VS Code配置C/C++环境
省流:先安装C/C++编译器和调试器,再在VS Code工作区的.vscode子文件夹配置launch.json和tasks.json。
Windows
在调试程序之前,先关掉杀毒软件,或将有关路径加入白名单,以免误报误杀。
安装GCC
先安装C/C++编译器,如果已经安装好了,这几步可以跳过。
- 打开WinLibs。个人建议一般情况下选择UCRT runtime,但如果需要用EasyX,就选择MSVCRT runtime(我更建议去用VS)。可以选最新版本,目前(2025年10月)是GCC 15.2.0;也可以选自己需要的其他版本。在POSIX和MCF之间,个人建议选择POSIX。如果在用64位机,就选择Win64的Zip archive;若安装了7-Zip等压缩软件也可以下载7-Zip archive,能比zip小不少。现在绝大多数电脑都是64位,而如果在用32位机,就相应地选择Win32的Zip archive或7-Zip archive。在2024年2月写这个页面的时候,最新的GCC版本还是13.2.0,
我懒得改下面截图了,这里就还是以下载UCRT runtime GCC 13.2.0 (with POSIX threads) Win64 Zip archive为例。友情提示:压缩包从GitHub下载,如果无法访问GitHub,请看这里。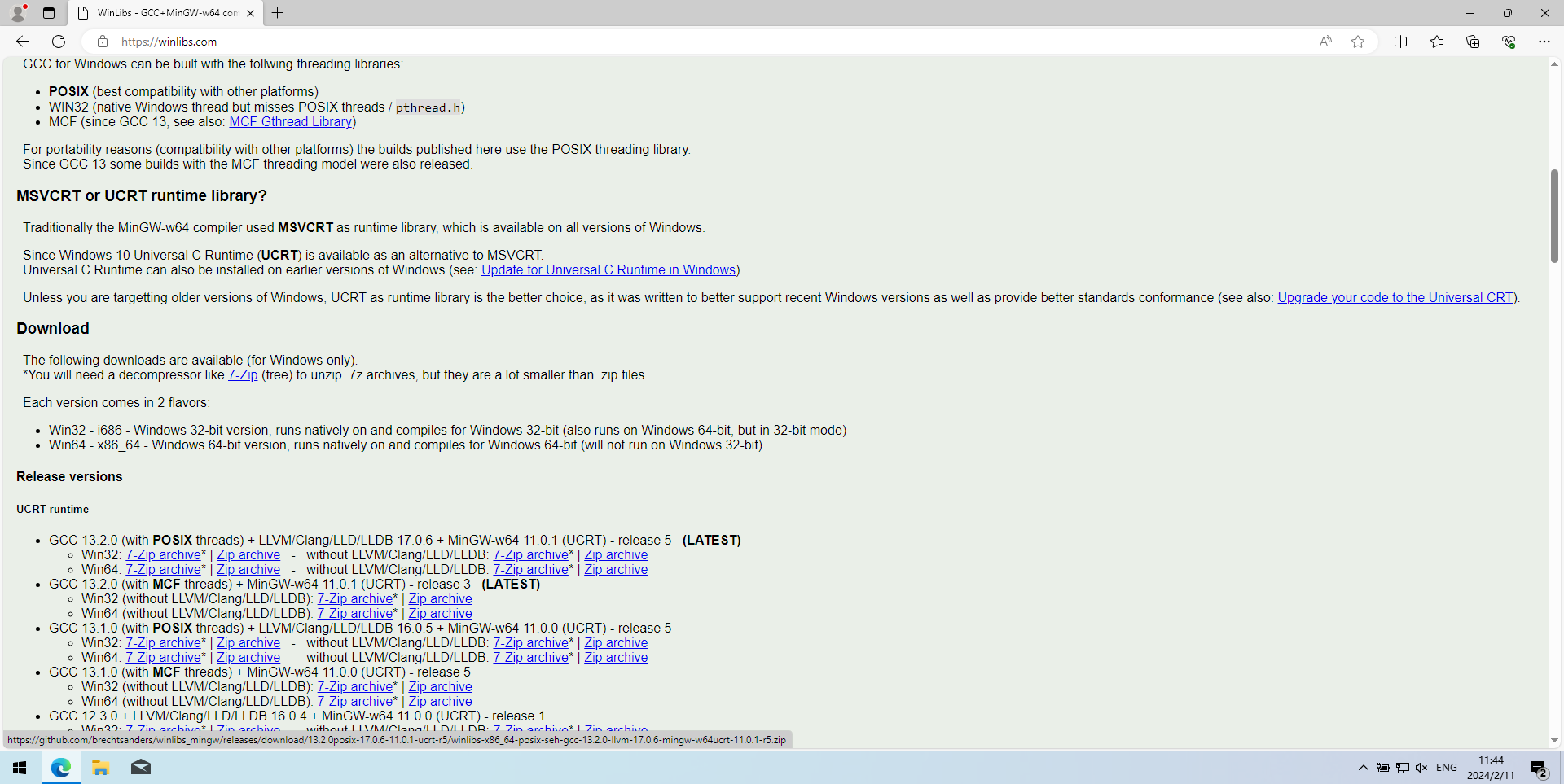
- 右键点击压缩包,点击“全部解压缩”,选择要将GCC解压到的目标位置。这里以解压到
C:\gcc-13.2.0为例。如果除了C盘还有其他分区(比如D盘),也可以不放在C盘。除了路径不一样以外,步骤都一样。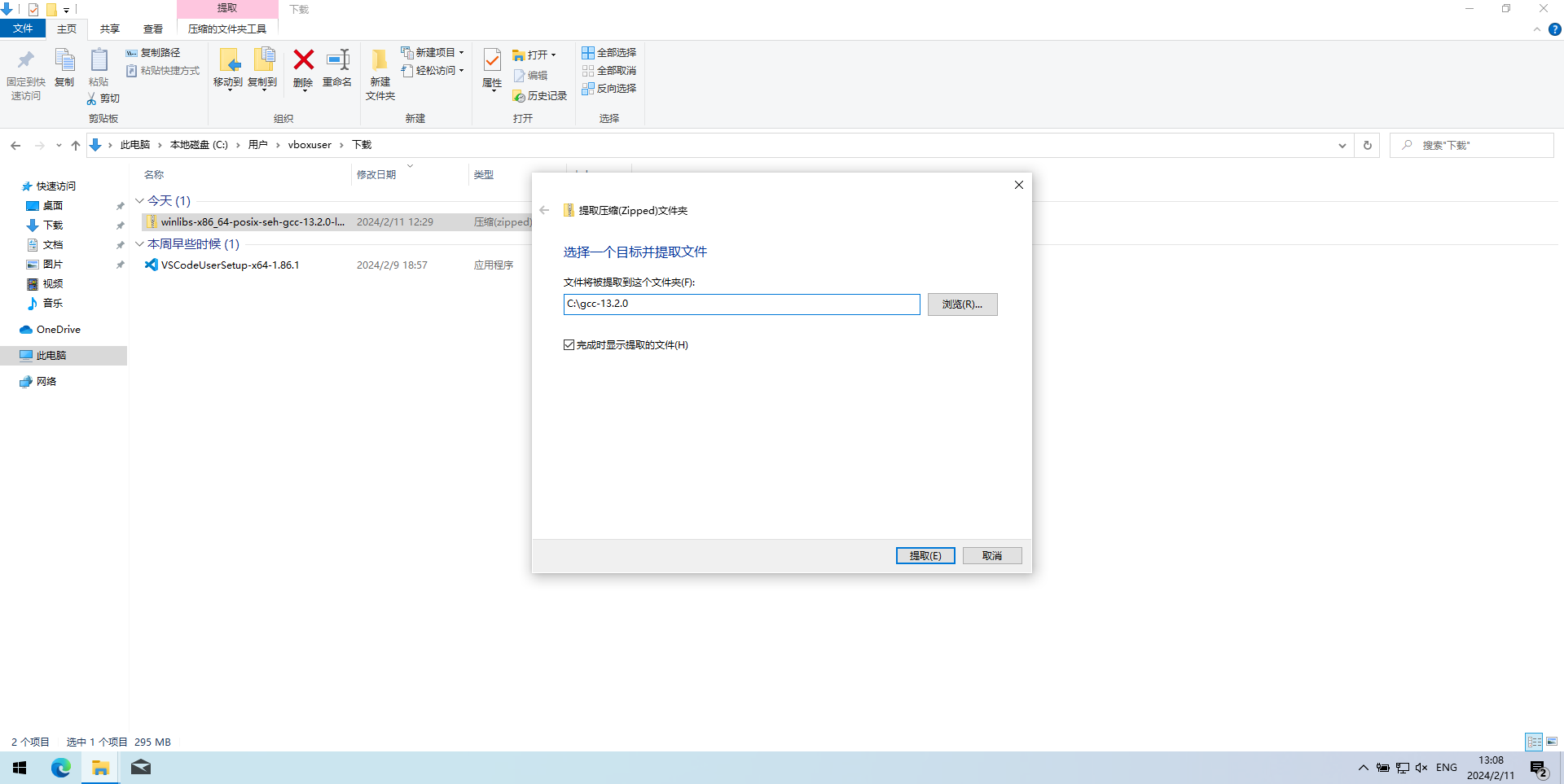
- 按Win+R键打开“运行”(Run)窗口,在里面输入
control,再按下回车(Enter)键,打开控制面板。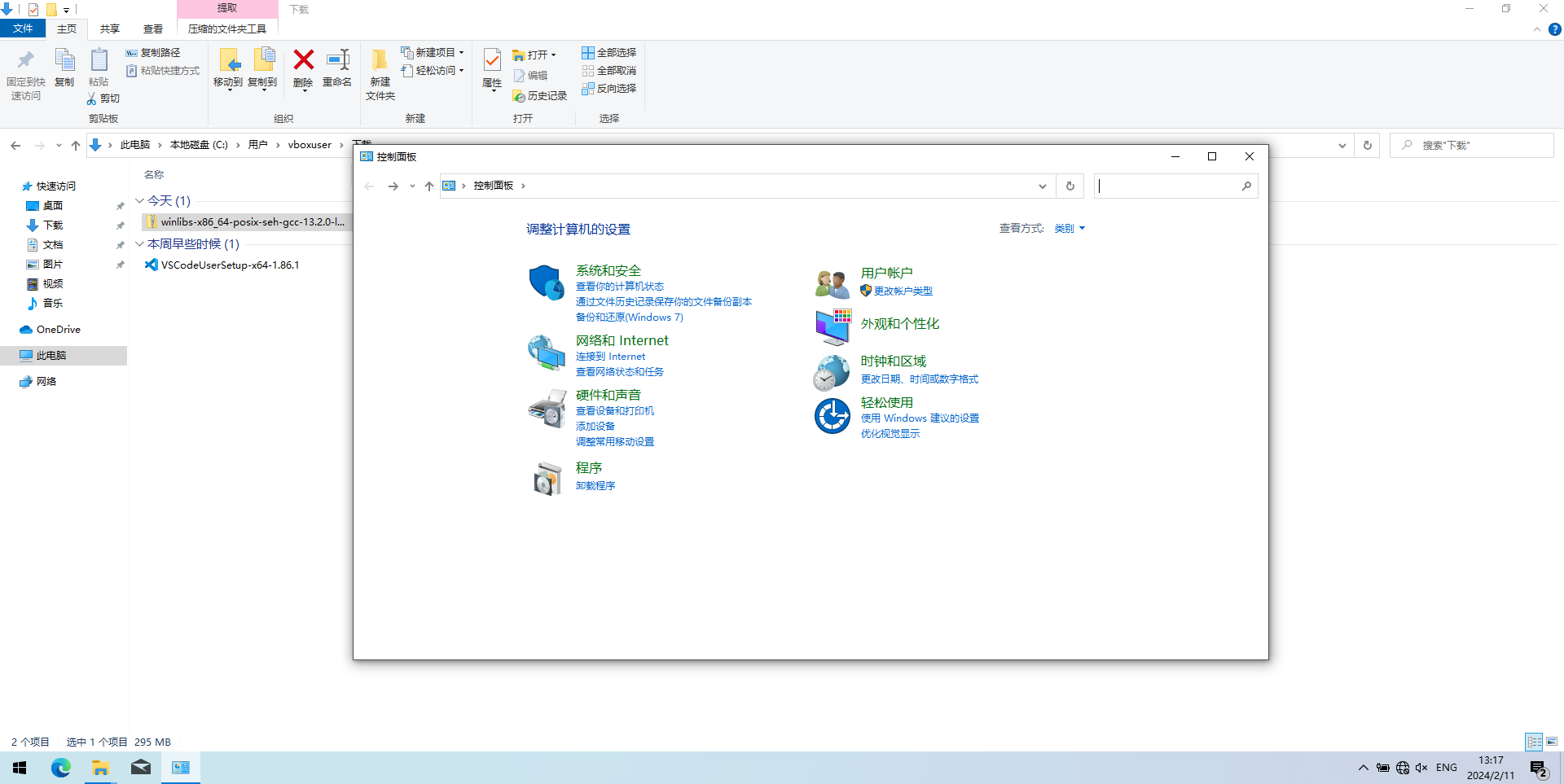
- 在控制面板右上角搜索栏输入“env”,此时只能搜索到1条设置项。点击“编辑系统环境变量”。

- 在弹出的“系统属性”对话框上(下图左侧)点击“环境变量”按钮,弹出“环境变量”对话框(下图中部)。在下半部分的“系统变量”中找到Path。
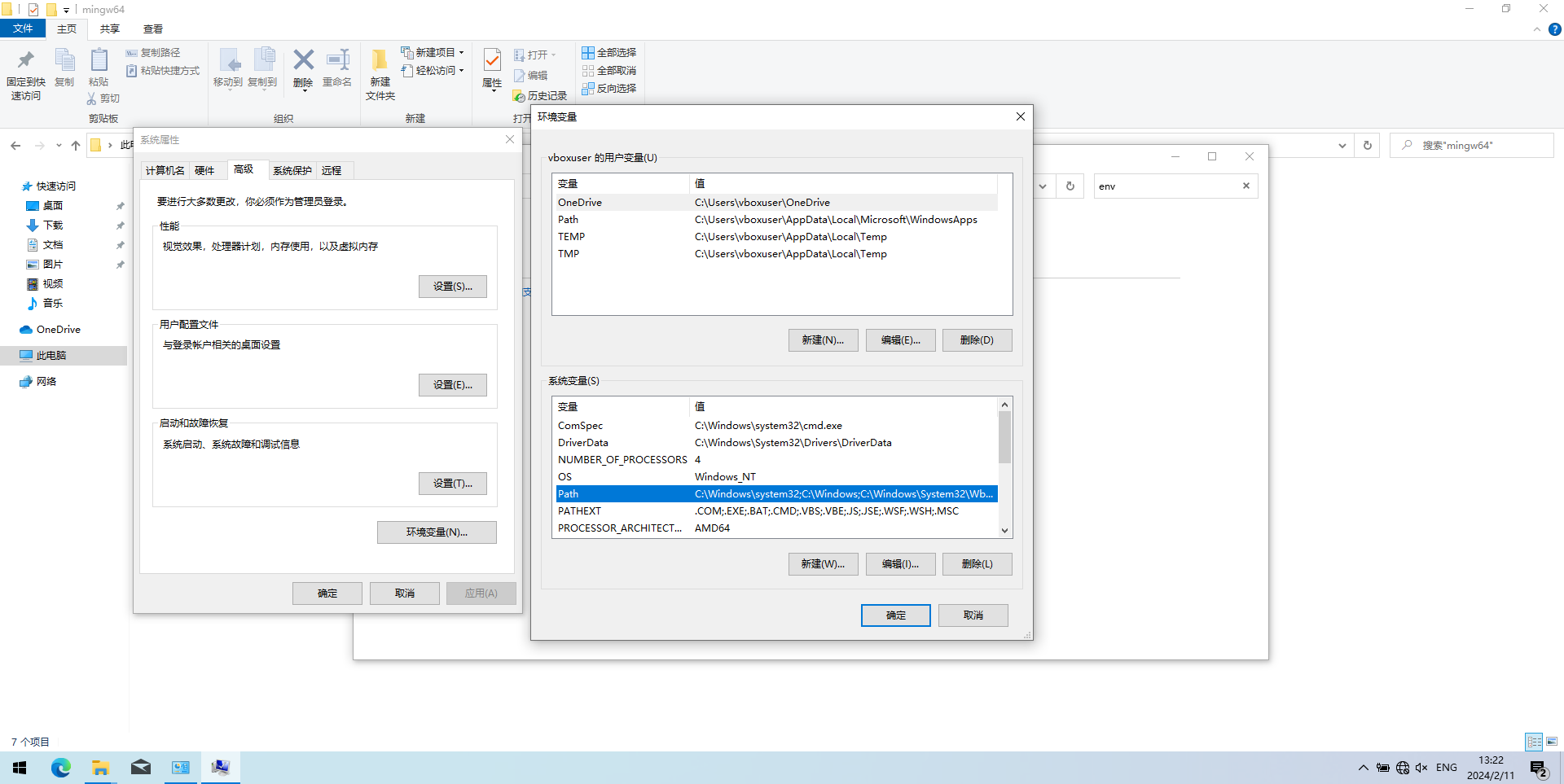
- 双击上述对话框“系统变量”的Path一行,打开“编辑环境变量”对话框,点击“新建”按钮。
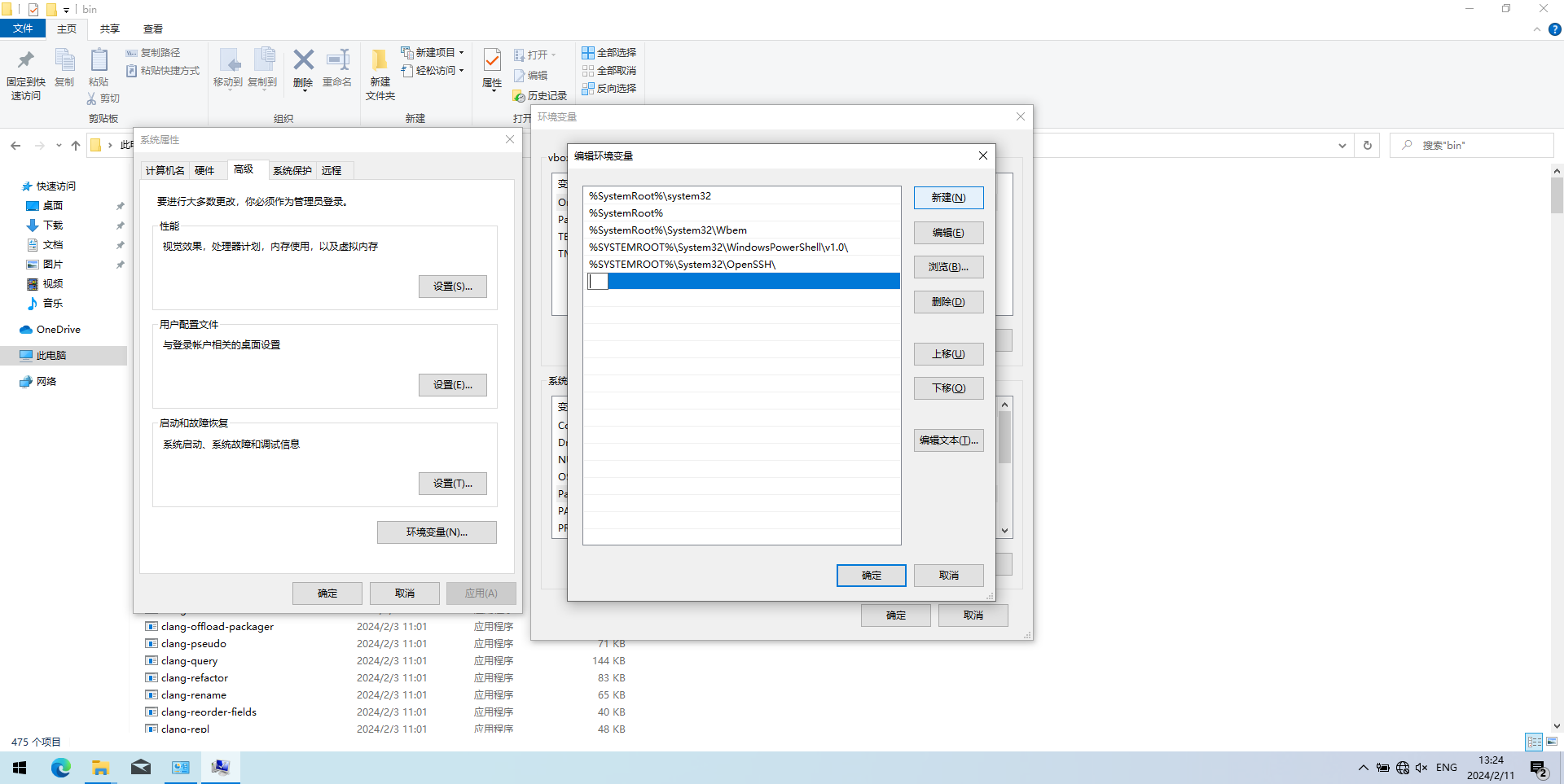
- 打开GCC解压到的文件夹,这里是
C:\gcc-13.2.0,换成你解压到的文件夹。进入mingw64,再进入bin,可以看到里面有很多exe文件(可执行文件)。把这个bin文件夹的完整路径C:\gcc-13.2.0\mingw64\bin复制下来,粘贴到系统环境变量Path原有内容的后面。如果是Win32版,这个路径就是C:\gcc-13.2.0\mingw32\bin。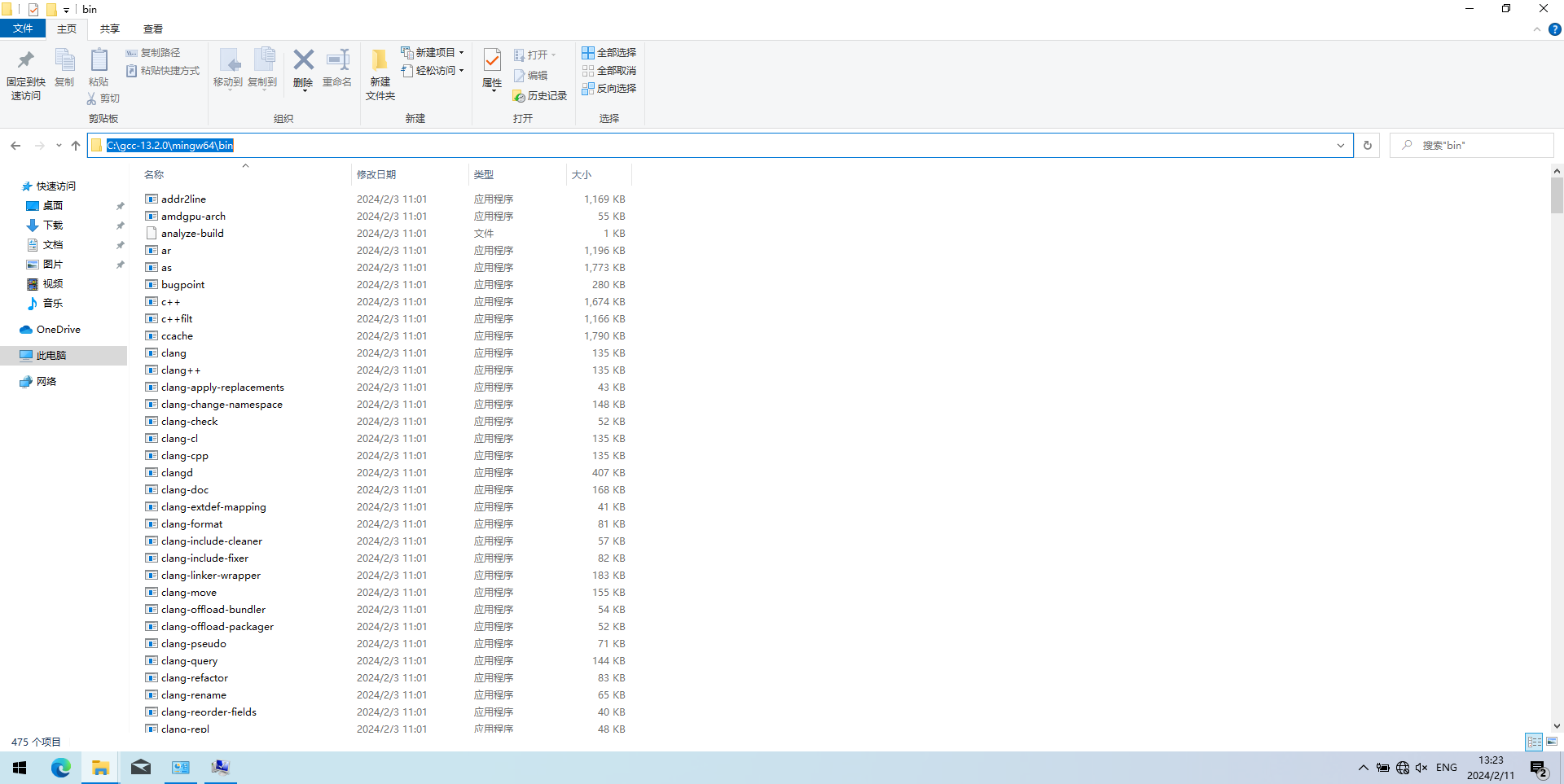
- 类似地进入
mingw64\x86_64-w64-mingw32\bin,这里面也有一些exe文件。把这个bin文件夹的完整路径C:\gcc-13.2.0\mingw64\x86_64-w64-mingw32\bin也复制下来,粘贴到系统环境变量Path原有内容的后面。如果是Win32版,这个路径就是C:\gcc-13.2.0\mingw32\i686-w64-mingw32\bin。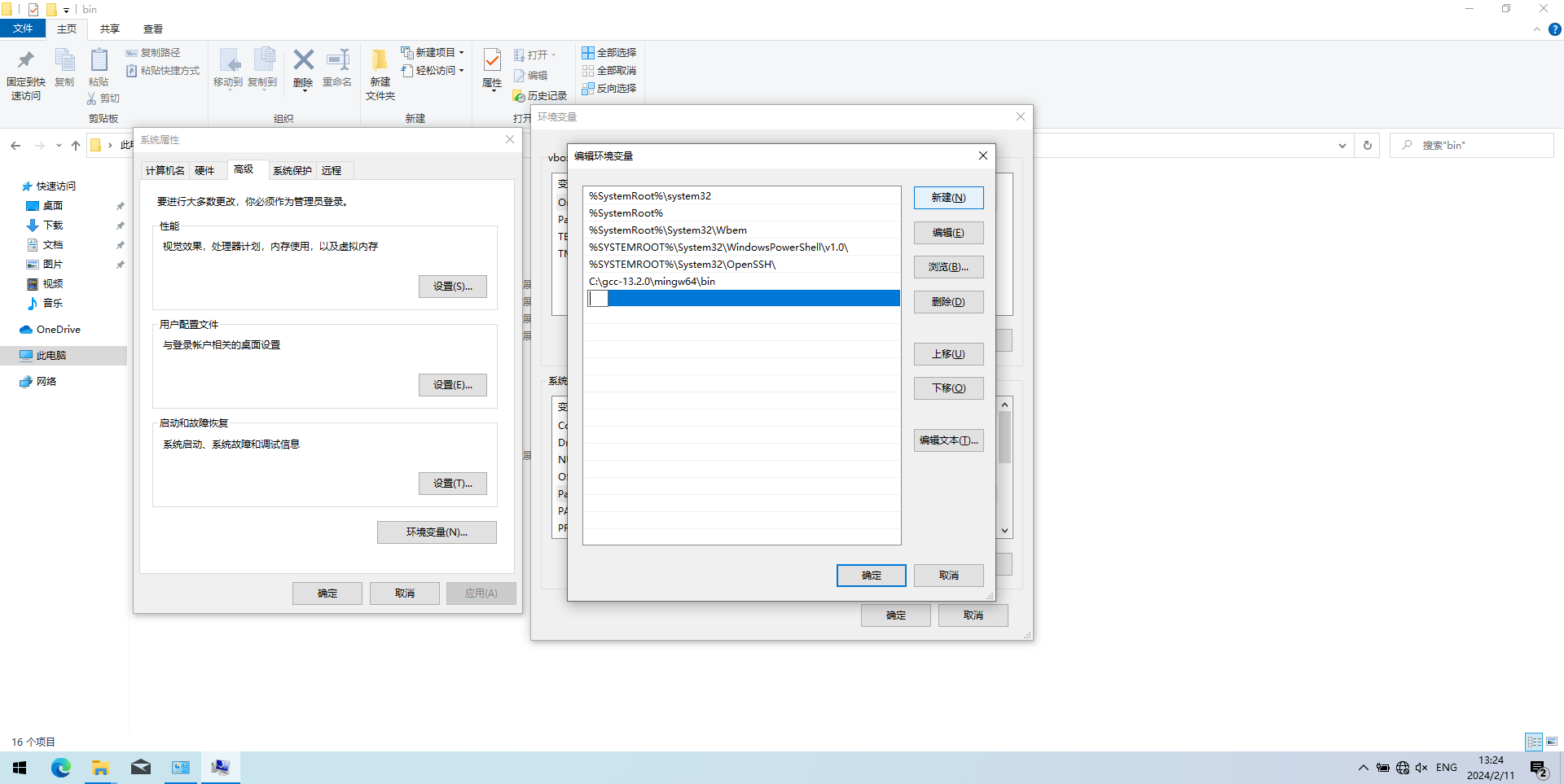
- 点击“确定”,关掉设置环境变量弹出的对话框。

- 按Win+R键打开“运行”窗口,输入
cmd,打开命令提示符(Command Prompt),在里面输入gcc -v。如果输出“gcc不是内部或外部命令,也不是可运行的程序或批处理文件”,重启一下电脑试试;如果还是这样,就检查一下之前操作哪块有问题,或者重做一遍。如果输出类似下图,再测试一下g++ -v和gdb -v,也都是这样的版本信息,则GCC已安装完毕。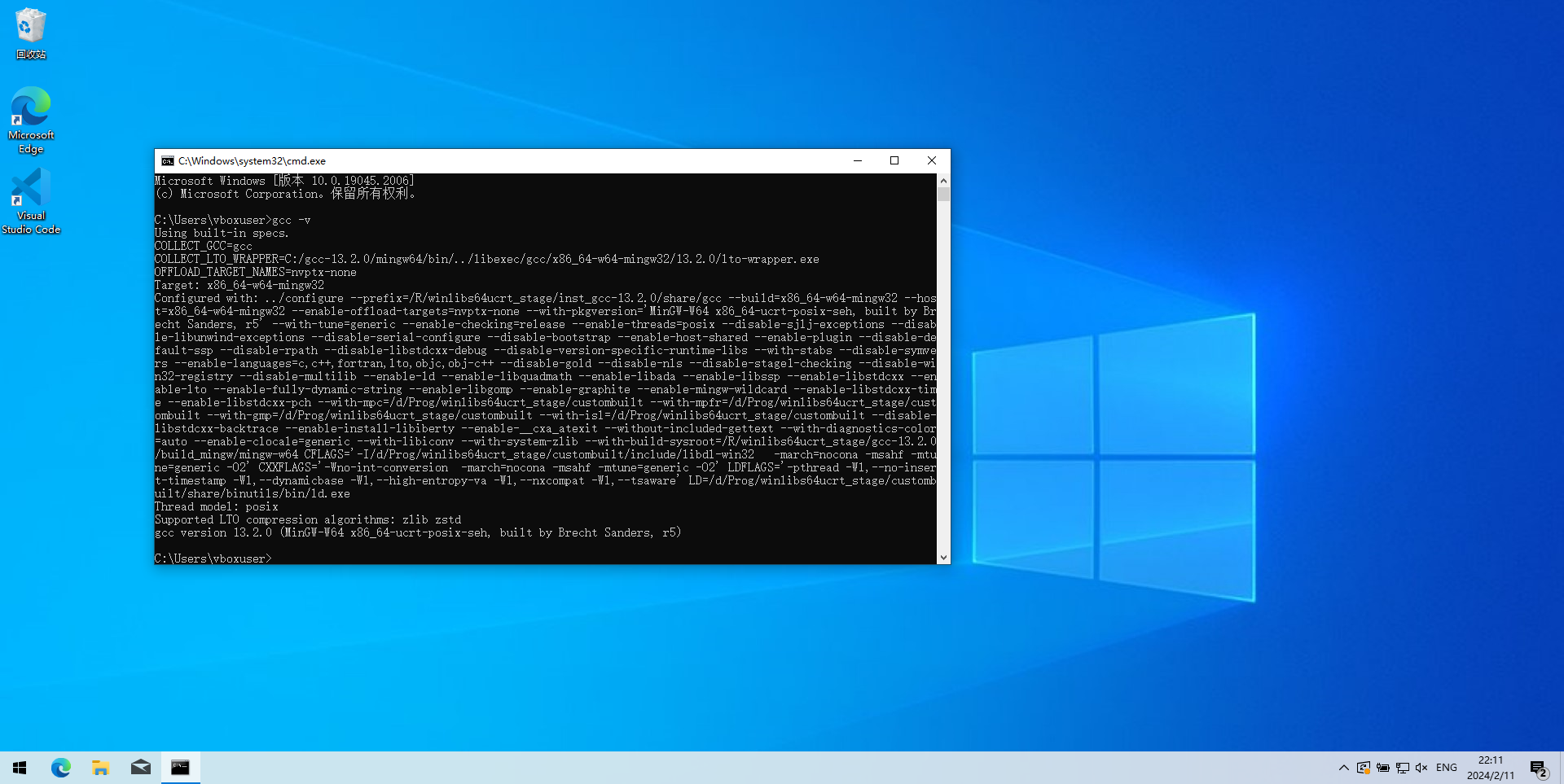
配置C语言环境
- 打开VS Code,按Ctrl+Shift+X键,搜索“c/c++”插件并点击“Install”安装。

- 按Ctrl+K Ctrl+O“打开文件夹”(Open Folder),选择或新建一个文件夹,作为写C语言程序的工作区(workspace)。这里以
C:\Users\vboxuser\Documents\c为例。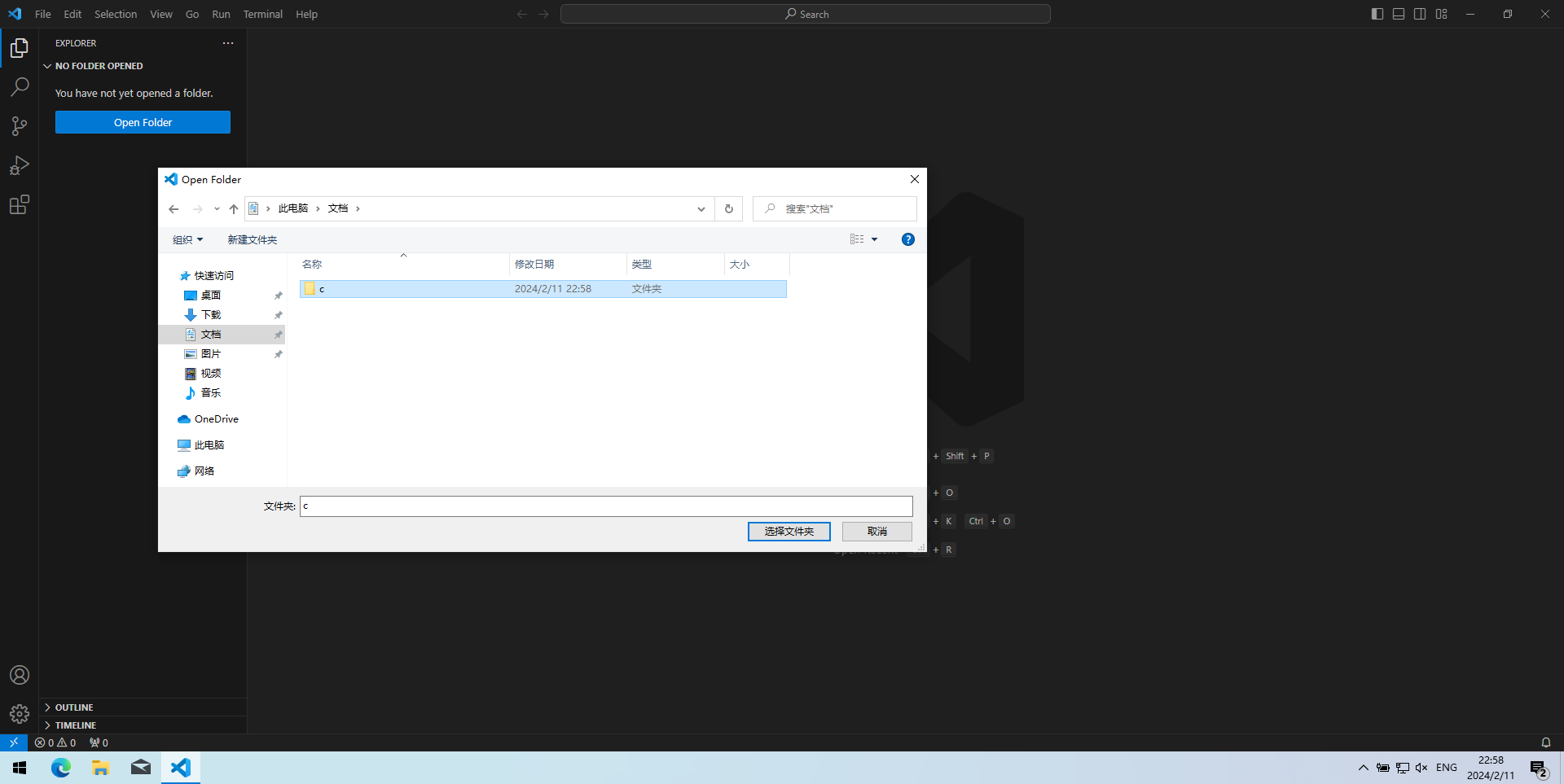
- 在工作区新建一个子文件夹,命名为
.vscode。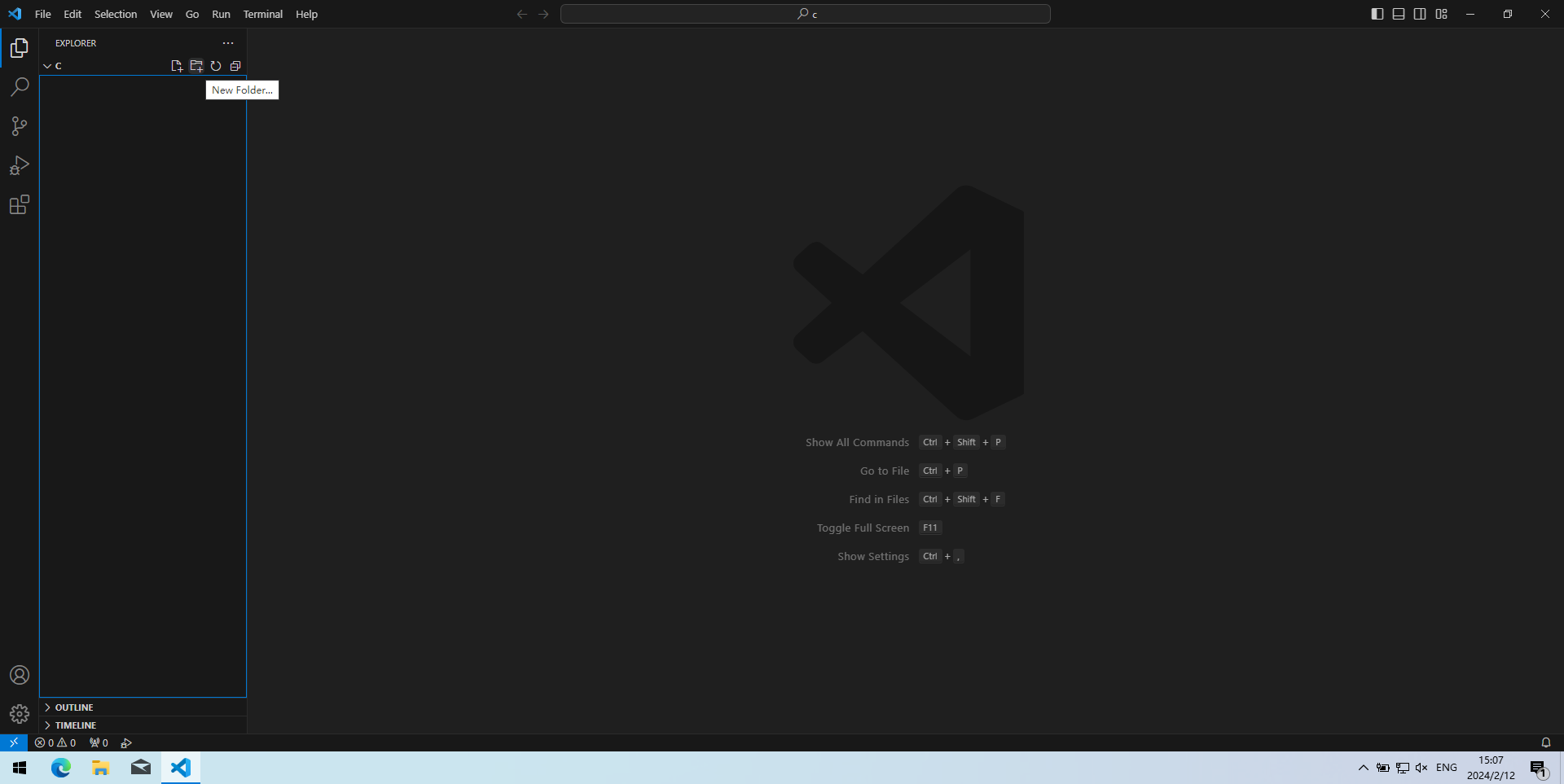
- 在
.vscode文件夹里新建一个文件,命名为launch.json。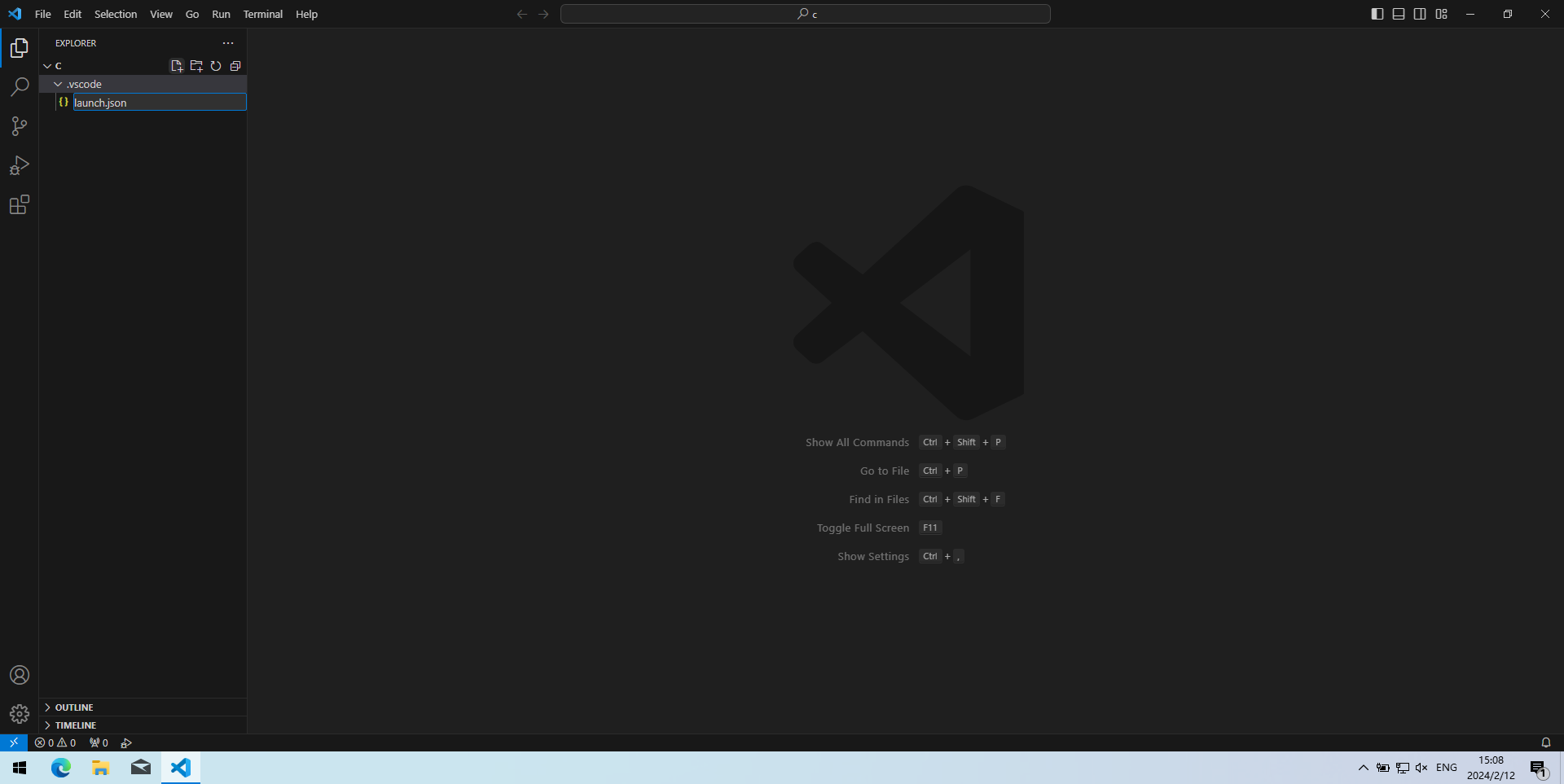
- 把如下代码复制到
launch.json然后按Ctrl+S保存。1
2
3
4
5
6
7
8
9
10
11
12
13
14
15
16
17
18
19
20
21
22
23
24
25
26
27
28
29
30{
"configurations": [
{
"name": "(gdb) Launch",
"type": "cppdbg",
"request": "launch",
"program": "${fileDirname}\\${fileBasenameNoExtension}.exe",
"args": [],
"stopAtEntry": false,
"cwd": "${fileDirname}",
"environment": [],
"externalConsole": false,
"MIMode": "gdb",
"miDebuggerPath": "gdb",
"setupCommands": [
{
"description": "Enable pretty-printing for gdb",
"text": "-enable-pretty-printing",
"ignoreFailures": true
},
{
"description": "Set Disassembly Flavor to Intel",
"text": "-gdb-set disassembly-flavor intel",
"ignoreFailures": true
}
],
"preLaunchTask": "C/C++: gcc build active file"
}
]
}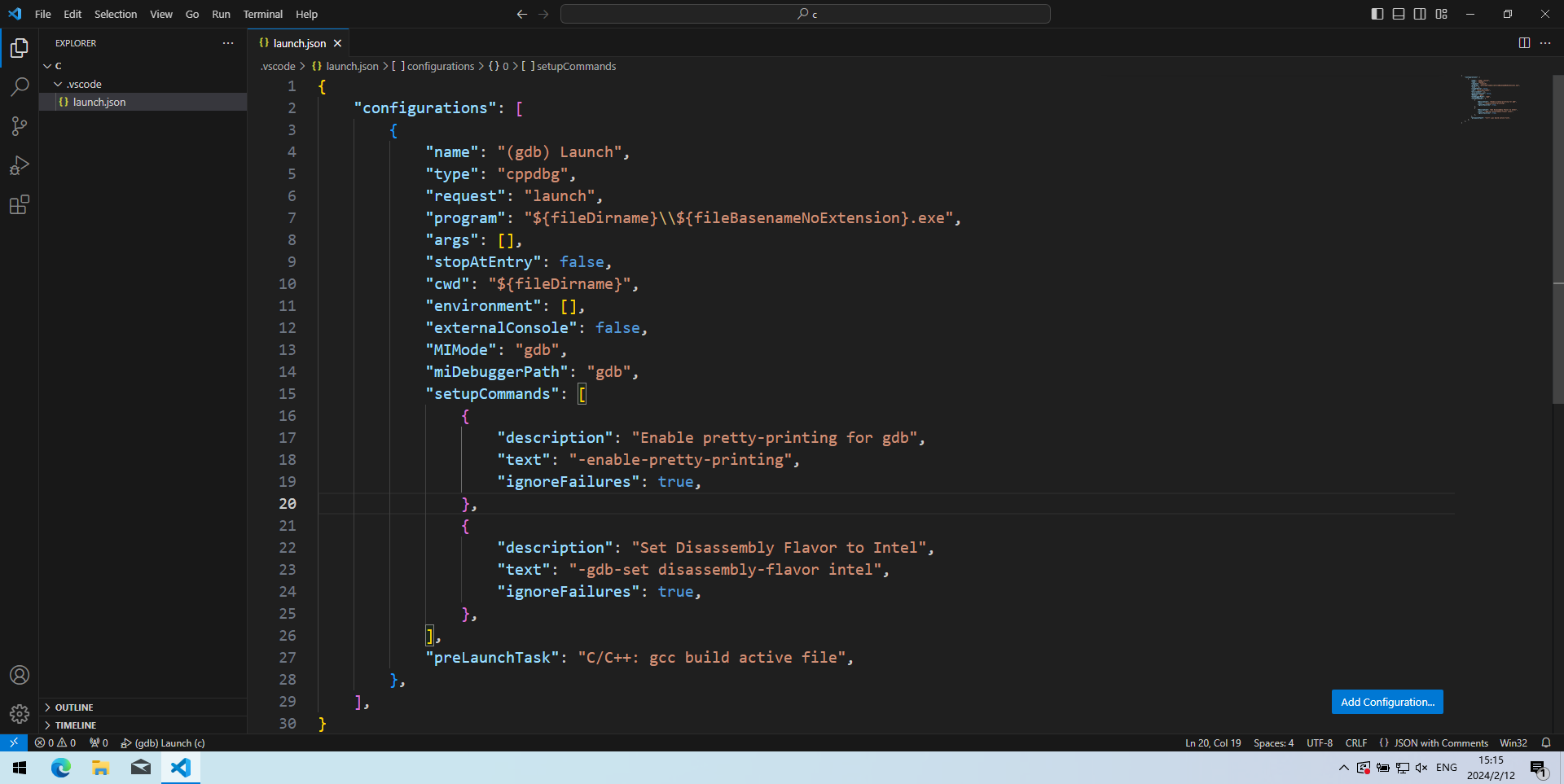
- 和刚才一样,再在
.vscode文件夹里新建一个tasks.json文件,写入如下代码然后按Ctrl+S保存。1
2
3
4
5
6
7
8
9
10
11
12
13
14
15
16
17
18
19
20
21
22
23
24
25
26
27
28
29
30
31
32{
"tasks": [
{
"type": "cppbuild",
"label": "C/C++: gcc build active file",
"command": "gcc",
"args": [
"-fdiagnostics-color=always",
"-Wall",
"-Wextra",
"-Wpedantic",
"-Wshadow",
"-g",
"${file}",
"-o",
"${fileDirname}\\${fileBasenameNoExtension}.exe"
],
"options": {
"cwd": "${fileDirname}"
},
"problemMatcher": [
"$gcc"
],
"group": {
"kind": "build",
"isDefault": true
},
"detail": "Task generated by Debugger."
}
],
"version": "2.0.0",
}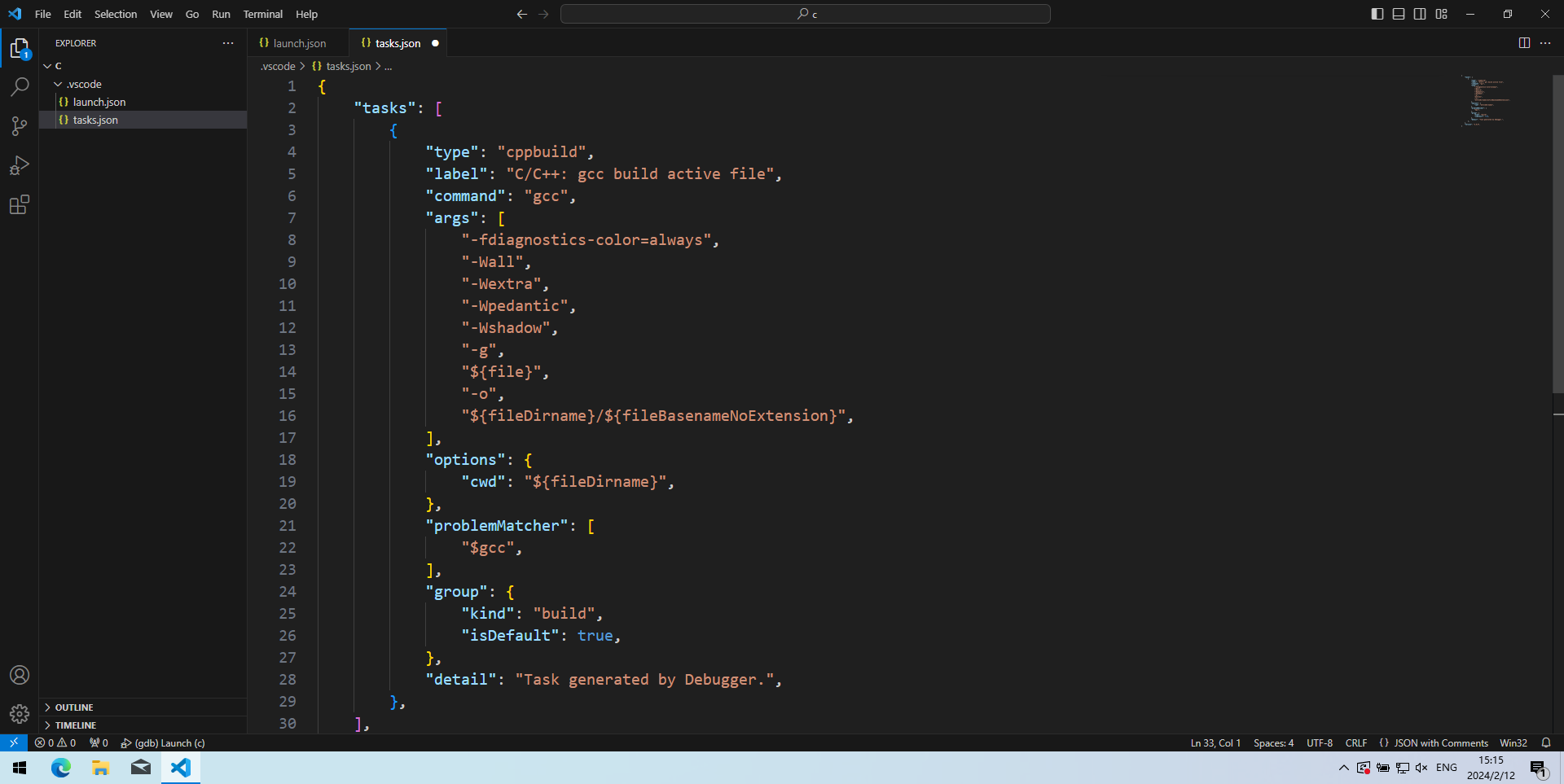
- 打开该工作区后,在工作区或其子文件夹里新建一个文件
hello.c,再在里面写点东西,比如然后按Ctrl+S保存。不要把源代码文件放在1
2
3
4
5
6
int main() {
printf("hello, world\n");
return 0;
}.vscode里。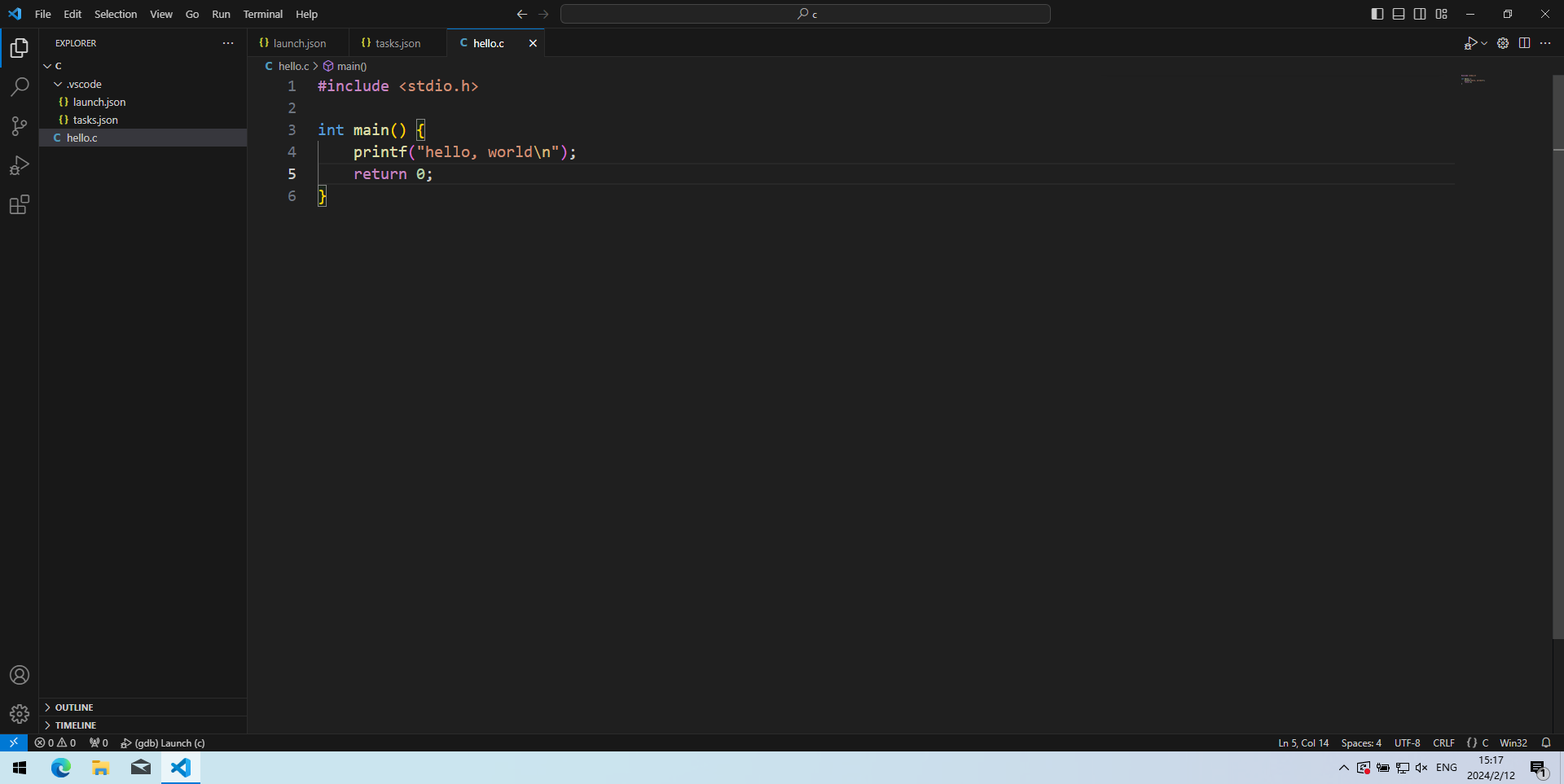
- 按F5(或Fn+F5,下同)调试程序,在下方调试控制台(Debug Console)看到程序正常结束,输出(黄字)以
exited with code 0 (0x00000000)结尾。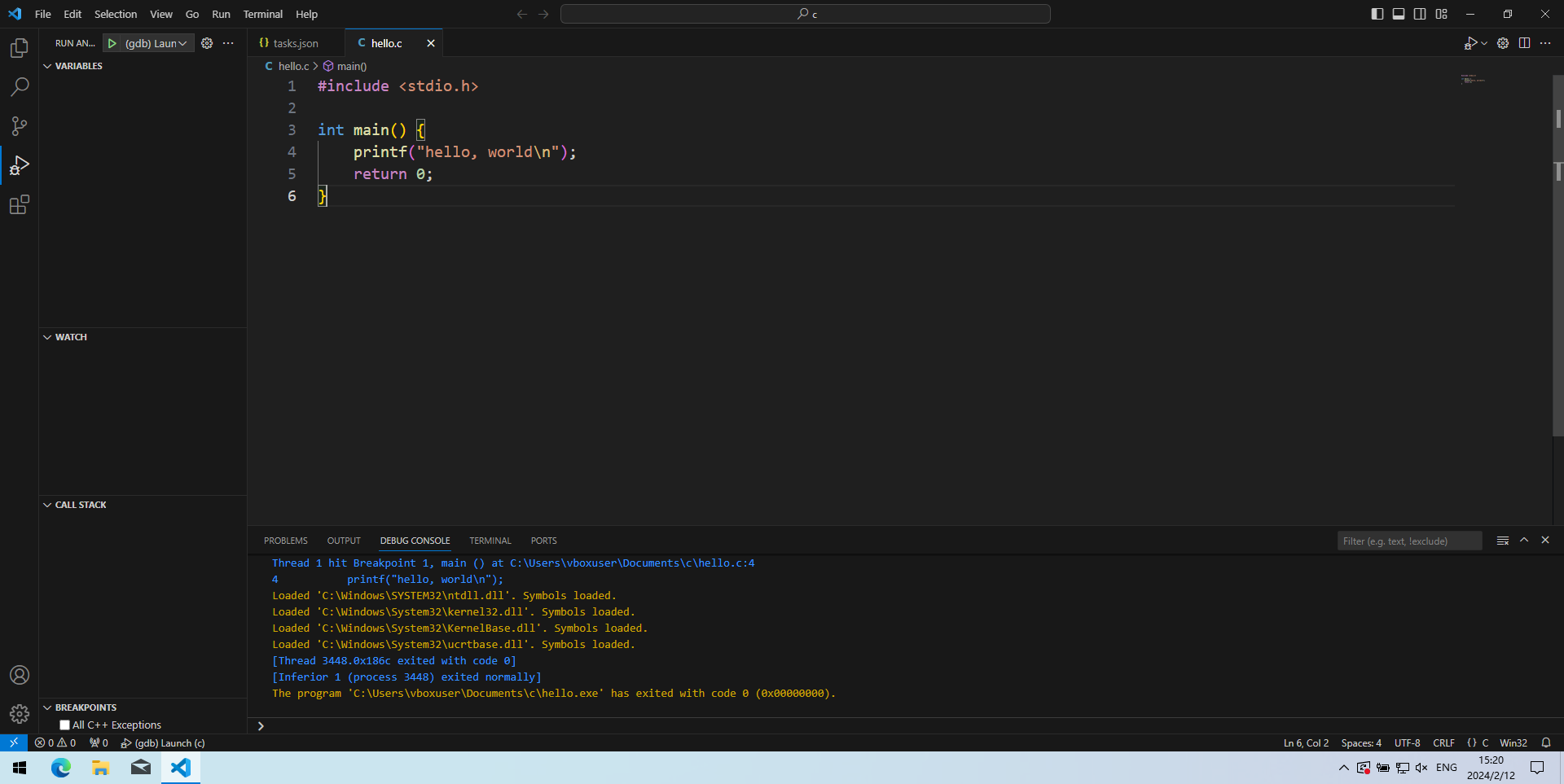
- 点击下方“终端”(Terminal),看到输出
hello, world,则环境配置成功。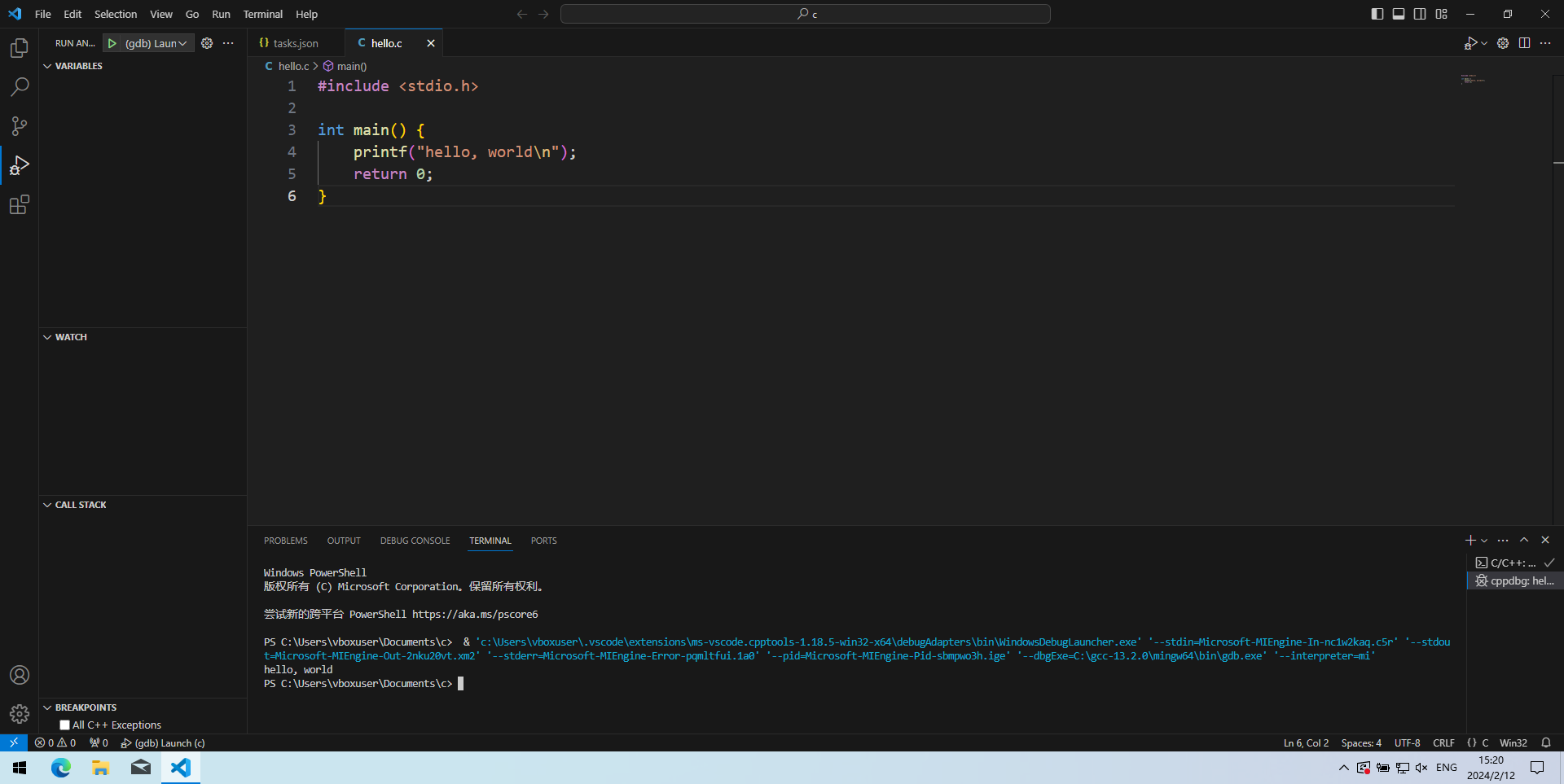
配置C++环境
- 打开VS Code,按Ctrl+Shift+X键,搜索“c/c++”插件并点击“Install”安装。

- 按Ctrl+K Ctrl+O“打开文件夹”(Open Folder),选择或新建一个本来不是工作区的文件夹,作为写C++程序的工作区。
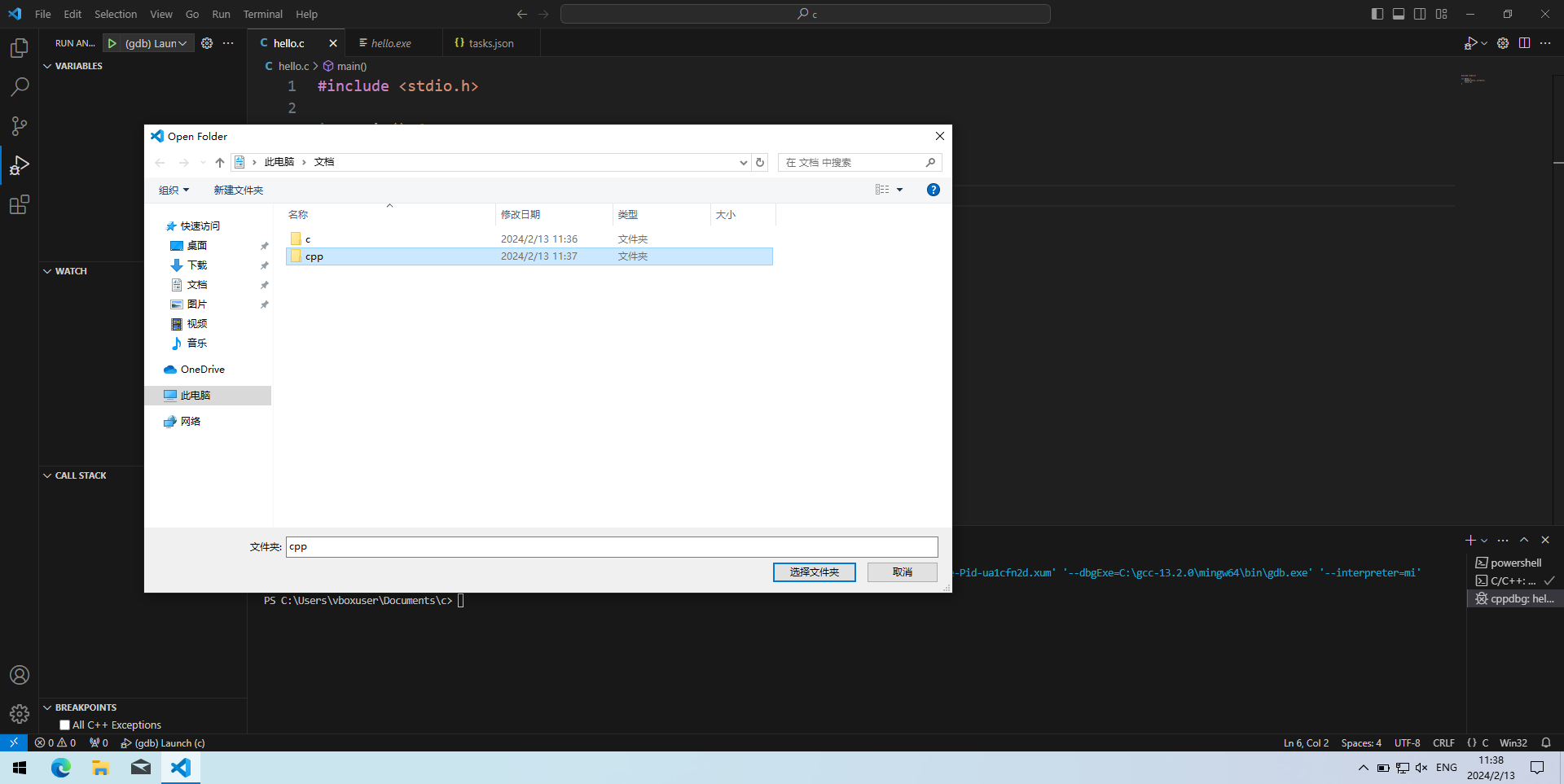
- 在工作区新建一个子文件夹,命名为
.vscode。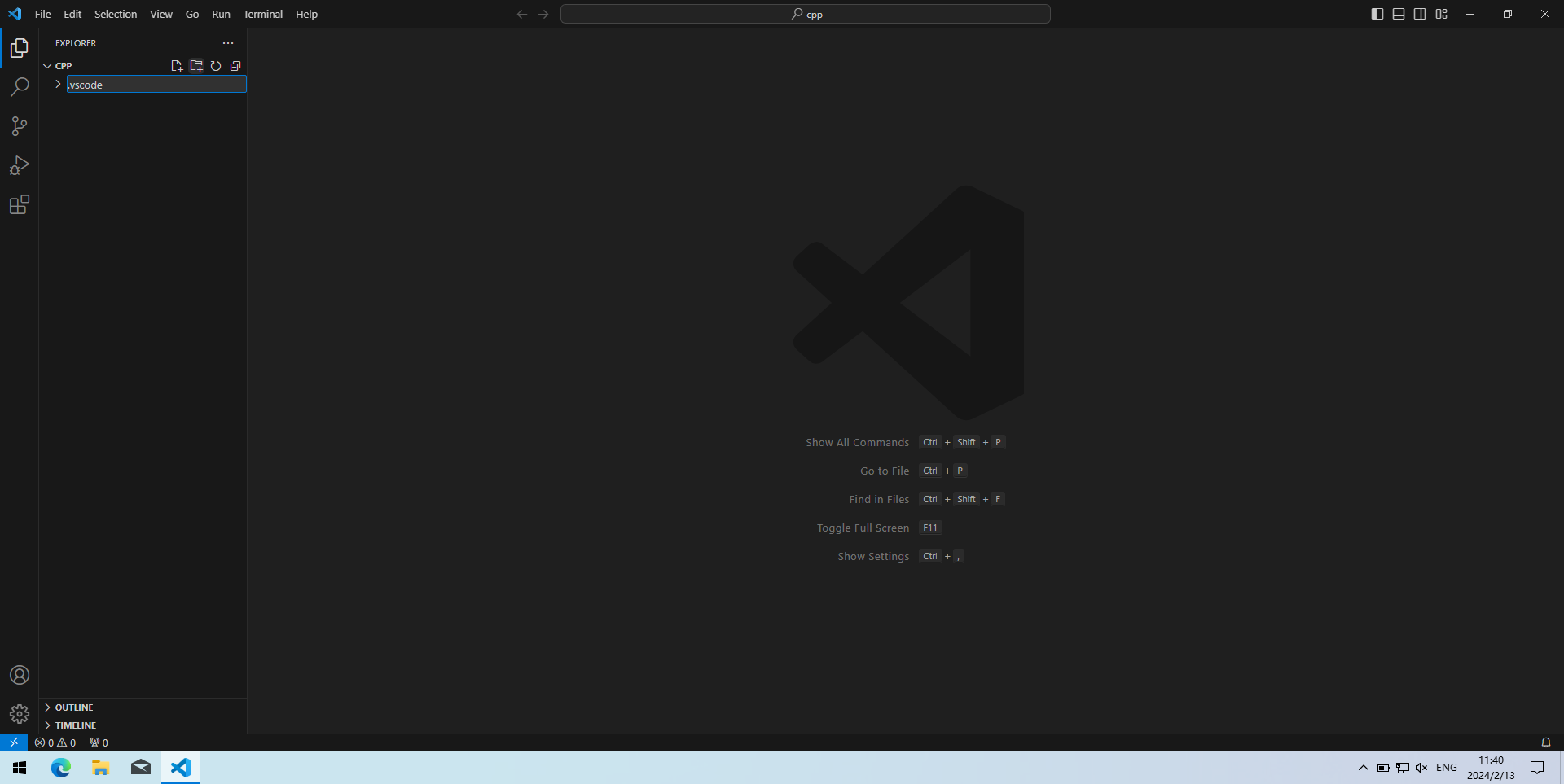
- 在
.vscode文件夹里新建一个launch.json文件,写入如下代码然后按Ctrl+S保存。1
2
3
4
5
6
7
8
9
10
11
12
13
14
15
16
17
18
19
20
21
22
23
24
25
26
27
28
29
30{
"configurations": [
{
"name": "(gdb) Launch",
"type": "cppdbg",
"request": "launch",
"program": "${fileDirname}\\${fileBasenameNoExtension}.exe",
"args": [],
"stopAtEntry": false,
"cwd": "${fileDirname}",
"environment": [],
"externalConsole": false,
"MIMode": "gdb",
"miDebuggerPath": "gdb",
"setupCommands": [
{
"description": "Enable pretty-printing for gdb",
"text": "-enable-pretty-printing",
"ignoreFailures": true
},
{
"description": "Set Disassembly Flavor to Intel",
"text": "-gdb-set disassembly-flavor intel",
"ignoreFailures": true
}
],
"preLaunchTask": "C/C++: gcc build active file"
}
]
}
- 和刚才一样,再在
.vscode文件夹里新建一个tasks.json文件,写入如下代码然后按Ctrl+S保存。1
2
3
4
5
6
7
8
9
10
11
12
13
14
15
16
17
18
19
20
21
22
23
24
25
26
27
28
29
30
31
32{
"tasks": [
{
"type": "cppbuild",
"label": "C/C++: gcc build active file",
"command": "g++",
"args": [
"-fdiagnostics-color=always",
"-Wall",
"-Wextra",
"-Wpedantic",
"-Wshadow",
"-g",
"${file}",
"-o",
"${fileDirname}\\${fileBasenameNoExtension}.exe"
],
"options": {
"cwd": "${fileDirname}"
},
"problemMatcher": [
"$gcc"
],
"group": {
"kind": "build",
"isDefault": true
},
"detail": "Task generated by Debugger."
}
],
"version": "2.0.0"
}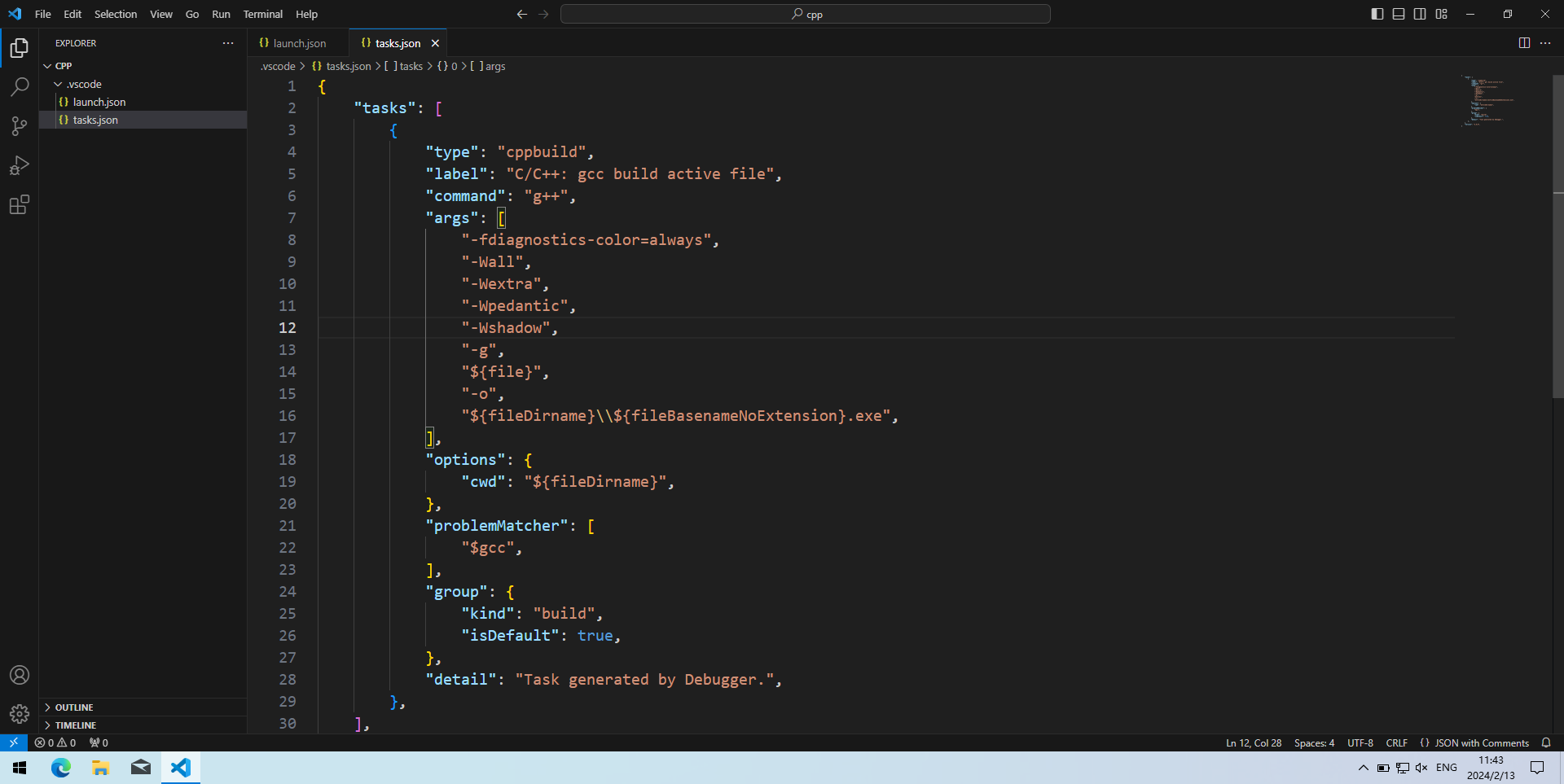
- 打开该工作区后,在工作区或其子文件夹里新建一个文件
hello.cpp,再在里面写点东西,比如然后按Ctrl+S保存。同样不要把源代码文件放在1
2
3
4
5
6
int main() {
std::cout << "hello, world\n";
return 0;
}.vscode里。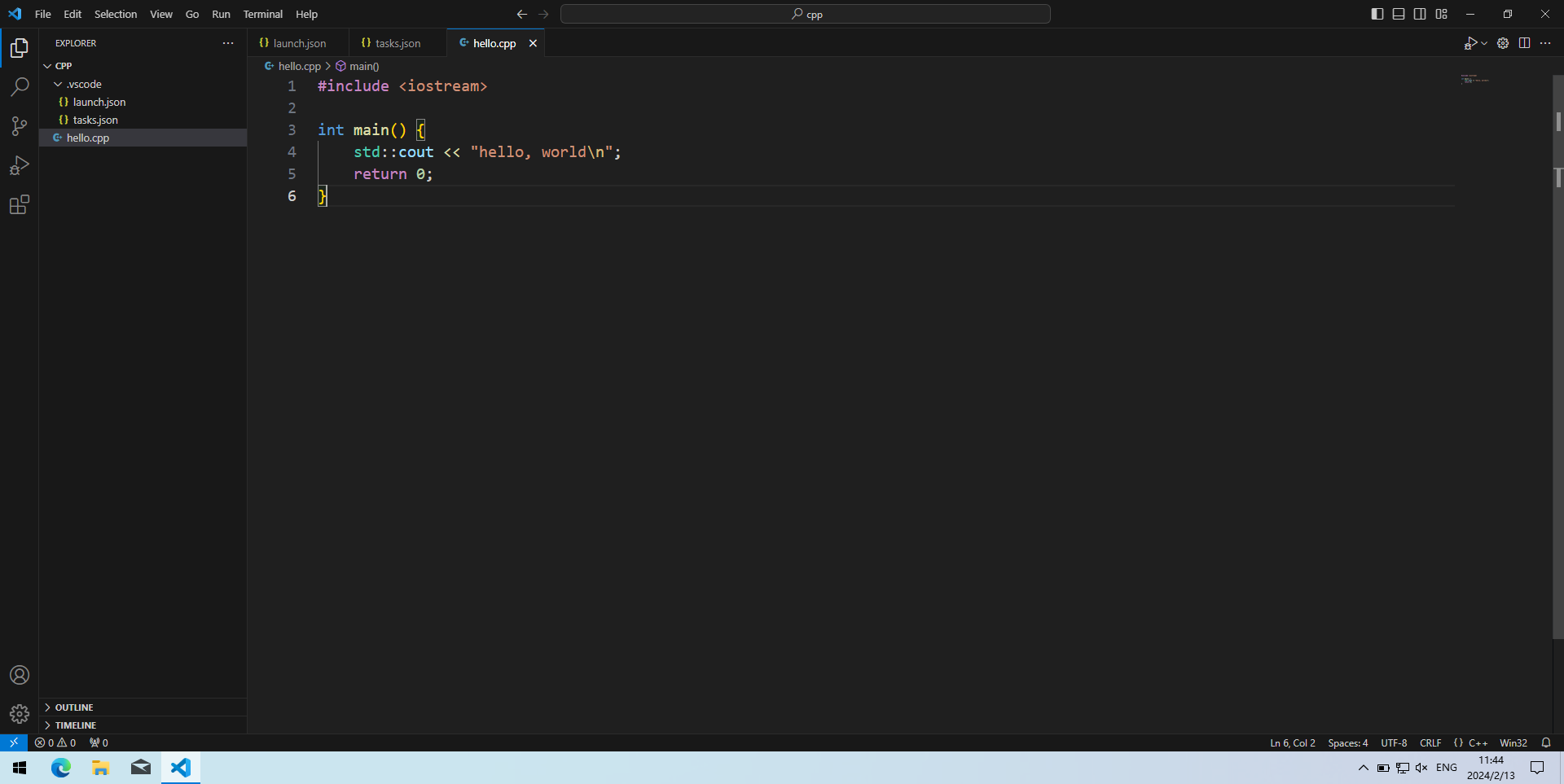
- 按F5调试程序,在下方调试控制台(Debug Console)看到程序正常结束,输出(黄字)以
exited with code 0 (0x00000000)结尾。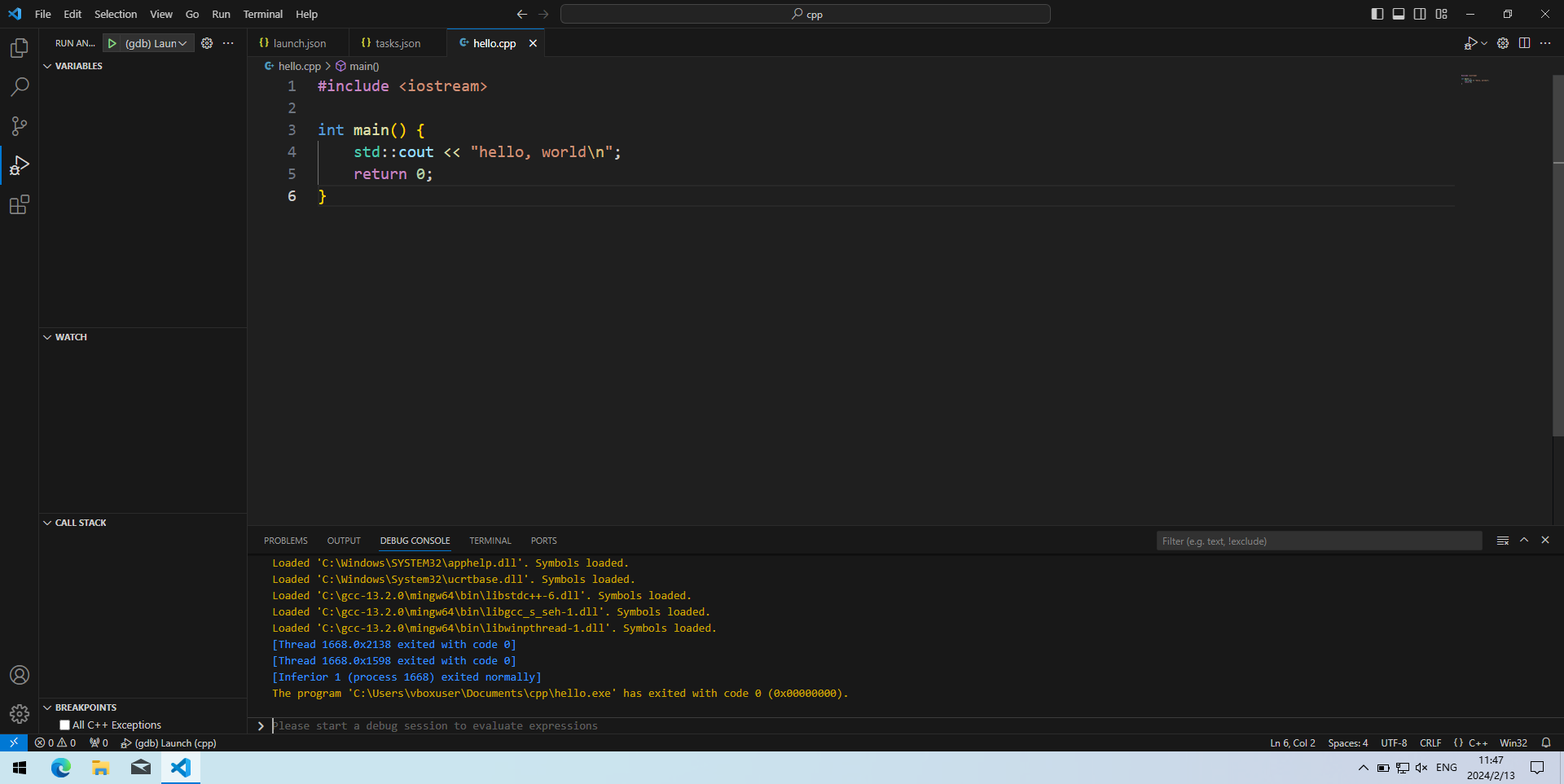
- 点击下方“终端”(Terminal),看到输出
hello, world,则环境配置成功。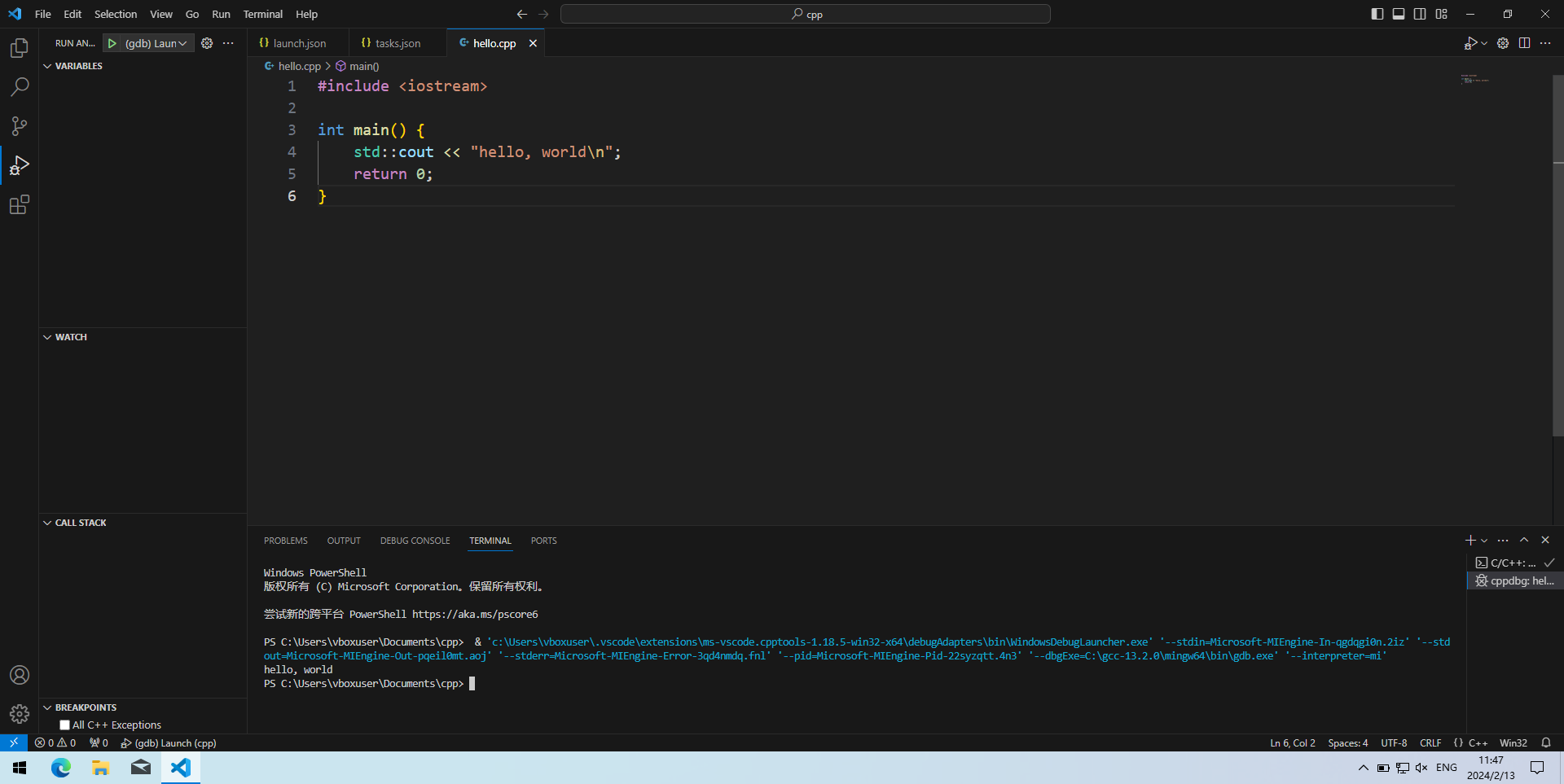
Linux
绝大多数Linux发行版都内置gcc,但可能没有g++和gdb。
安装g++、gdb
Debian系(Debian、Kali、Mint、Ubuntu等),在Shell中执行
1 | sudo apt install g++ gdb |
Red Hat系默认用dnf的发行版(CentOS 8、Fedora 22+、RHEL 8+ 等),在Shell中执行
1 | sudo dnf install gcc-c++ gdb |
Red Hat系默认用yum的发行版(CentOS 7-、Fedora 21-、RHEL 7- 等),在Shell中执行
1 | sudo yum install gcc-c++ gdb |
Red Hat系的openSUSE默认用zypper,在Shell中执行
1 | sudo zypper install gcc-c++ gdb |
Arch系(Arch Linux、Manjaro等),在Shell中执行
1 | sudo pacman -S gdb |
配置C语言环境
- 打开VS Code,按Ctrl+Shift+X键,搜索“c/c++”插件并点击“Install”安装。
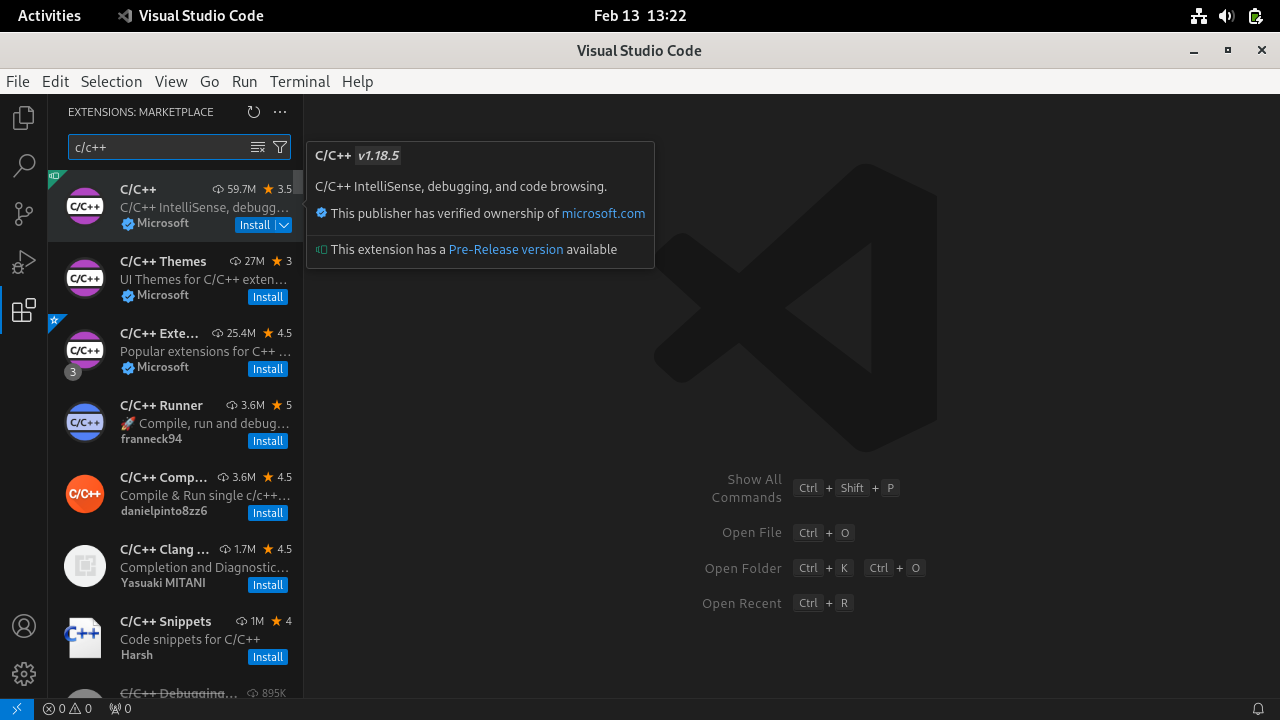
- 按Ctrl+K Ctrl+O“打开文件夹”(Open Folder),选择或新建一个文件夹,作为写C语言程序的工作区(workspace)。这里以
~/Documents/c为例。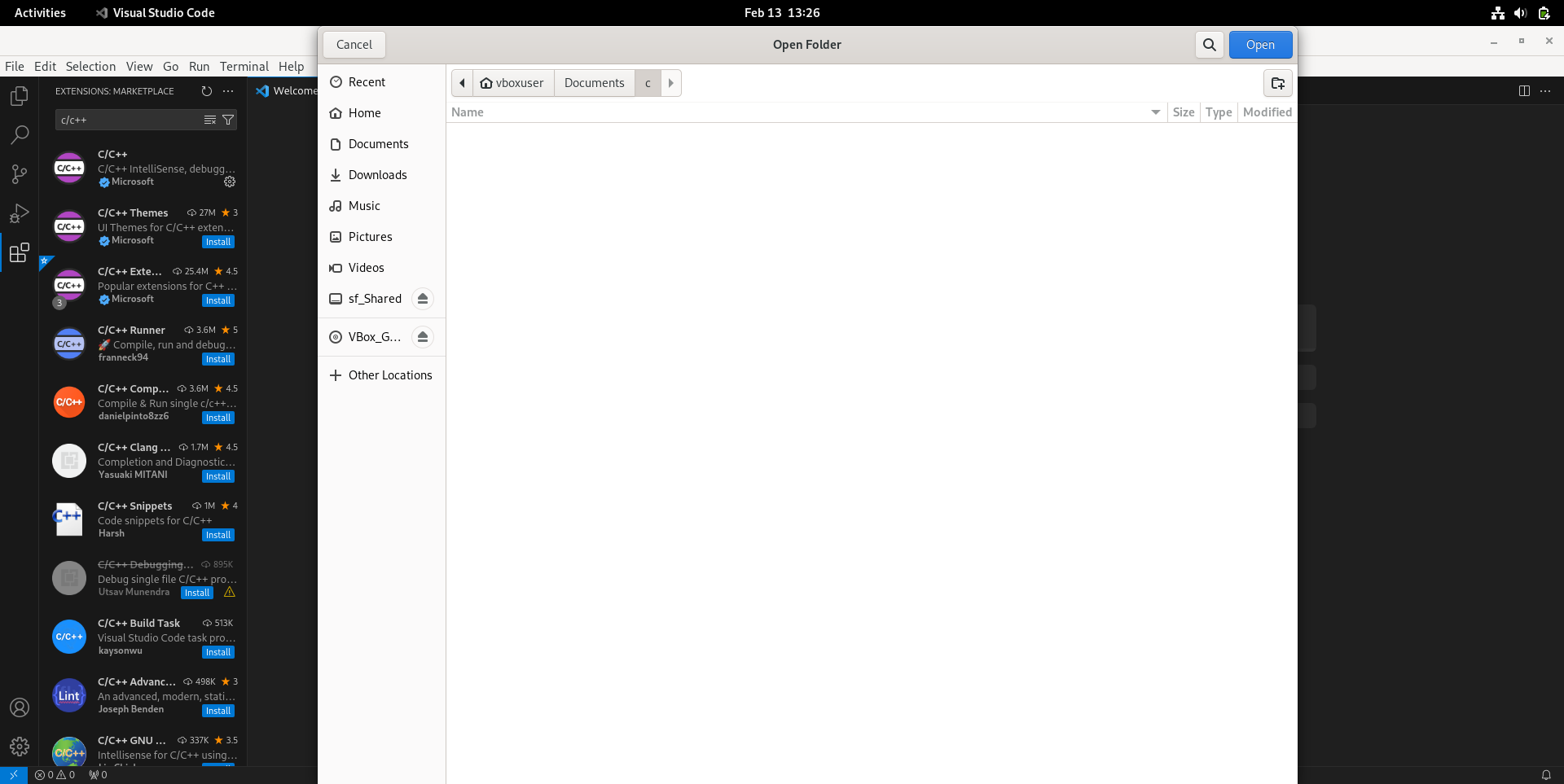
- 在工作区新建一个子文件夹,命名为
.vscode。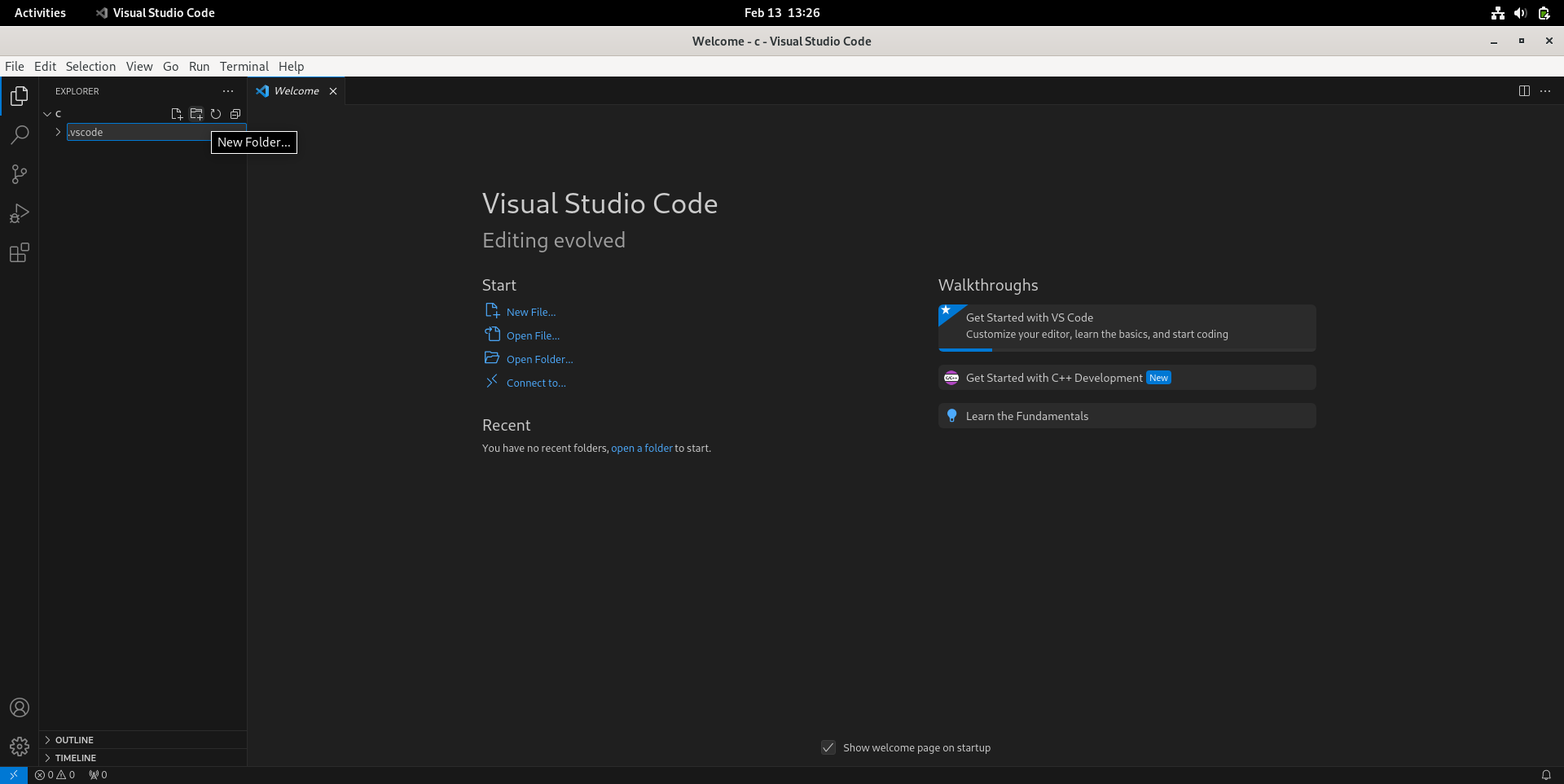
- 在
.vscode文件夹里新建一个文件,命名为launch.json,写入如下代码然后按Ctrl+S保存。1
2
3
4
5
6
7
8
9
10
11
12
13
14
15
16
17
18
19
20
21
22
23
24
25
26
27
28
29
30
31{
"configurations": [
{
"name": "(gdb) Launch",
"type": "cppdbg",
"request": "launch",
"program": "${fileDirname}/${fileBasenameNoExtension}",
"args": [],
"stopAtEntry": false,
"cwd": "${fileDirname}",
"environment": [],
"externalConsole": false,
"MIMode": "gdb",
"miDebuggerPath": "gdb",
"miDebuggerArgs": "-q -ex quit; wait() { fg >/dev/null; }; gdb -q --interpreter=mi",
"setupCommands": [
{
"description": "Enable pretty-printing for gdb",
"text": "-enable-pretty-printing",
"ignoreFailures": true
},
{
"description": "Set Disassembly Flavor to Intel",
"text": "-gdb-set disassembly-flavor intel",
"ignoreFailures": true
}
],
"preLaunchTask": "C/C++: gcc build active file"
}
]
}
- 和刚才一样,再在
.vscode文件夹里新建一个tasks.json文件,写入如下代码然后按Ctrl+S保存。1
2
3
4
5
6
7
8
9
10
11
12
13
14
15
16
17
18
19
20
21
22
23
24
25
26
27
28
29
30
31
32{
"tasks": [
{
"type": "cppbuild",
"label": "C/C++: gcc build active file",
"command": "gcc",
"args": [
"-fdiagnostics-color=always",
"-Wall",
"-Wextra",
"-Wpedantic",
"-Wshadow",
"-g",
"${file}",
"-o",
"${fileDirname}/${fileBasenameNoExtension}"
],
"options": {
"cwd": "${fileDirname}"
},
"problemMatcher": [
"$gcc"
],
"group": {
"kind": "build",
"isDefault": true
},
"detail": "Task generated by Debugger."
},
],
"version": "2.0.0"
}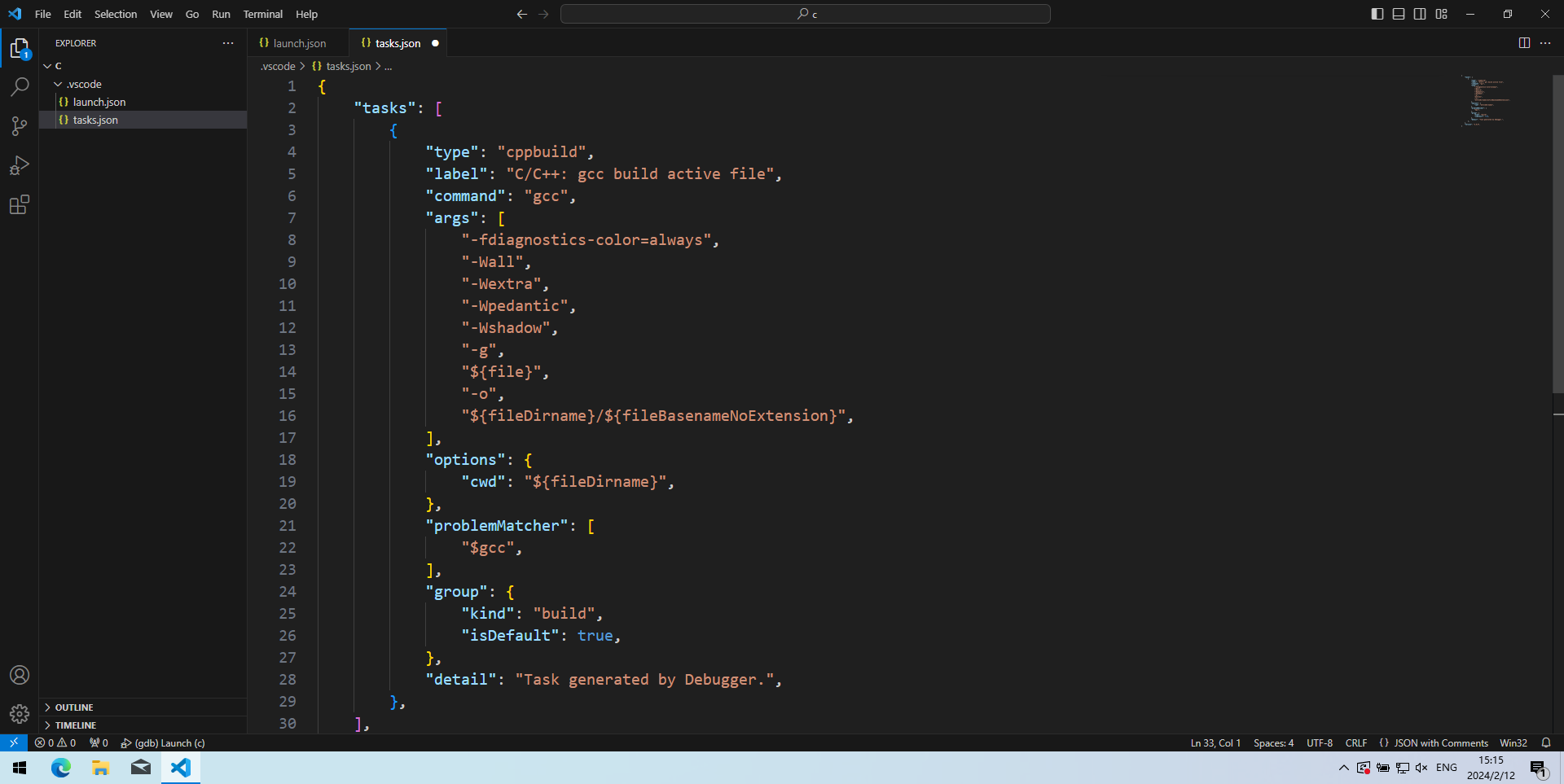
- 打开该工作区后,在工作区或其子文件夹里新建一个文件
hello.c,再在里面写点东西,比如然后按Ctrl+S保存。不要把源代码文件放在1
2
3
4
5
6
int main() {
printf("hello, world\n");
return 0;
}.vscode里。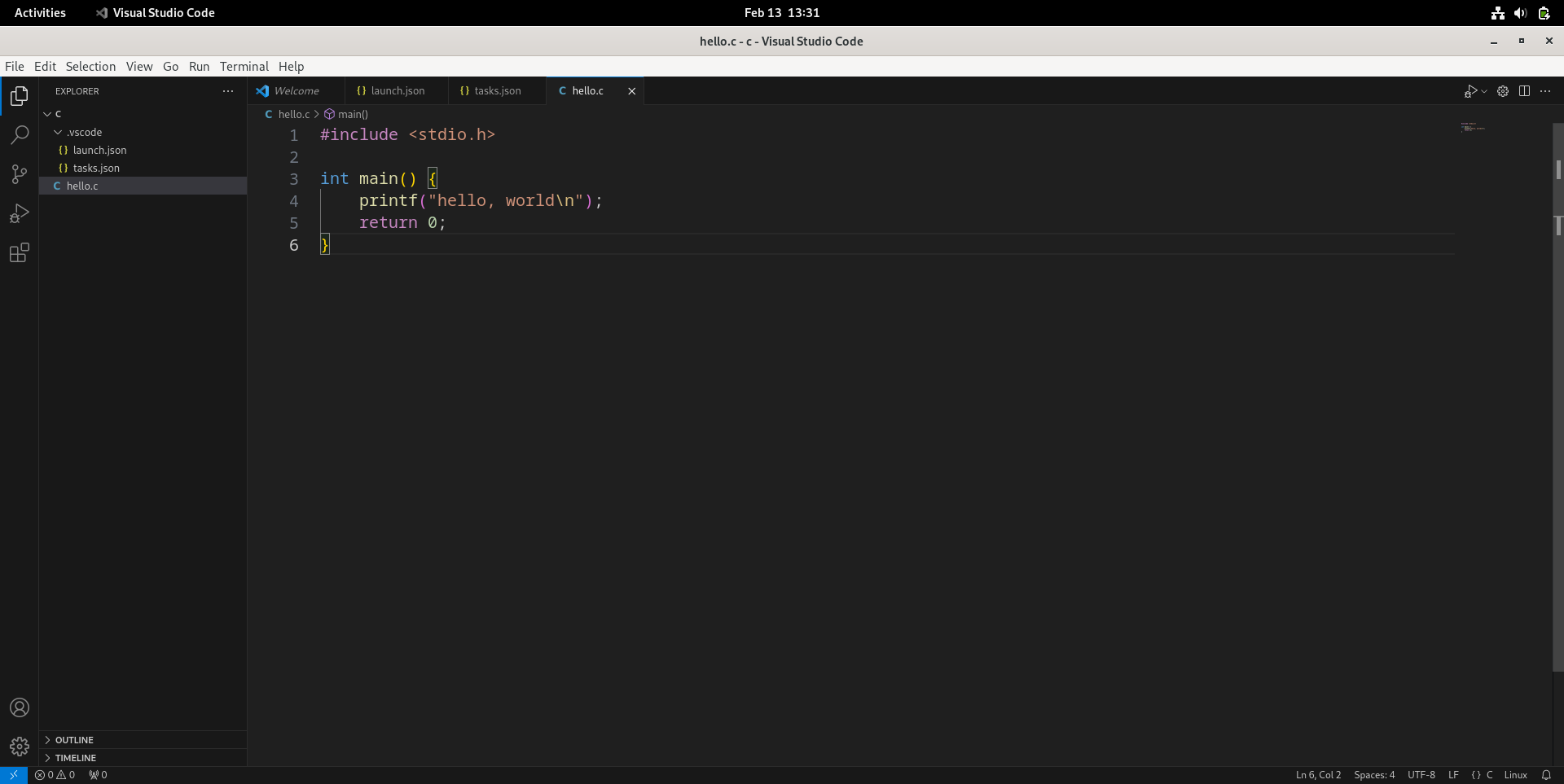
- 按F5调试程序,在下方调试控制台(Debug Console)看到程序正常结束,输出(黄字)以
exited with code 0 (0x00000000)结尾。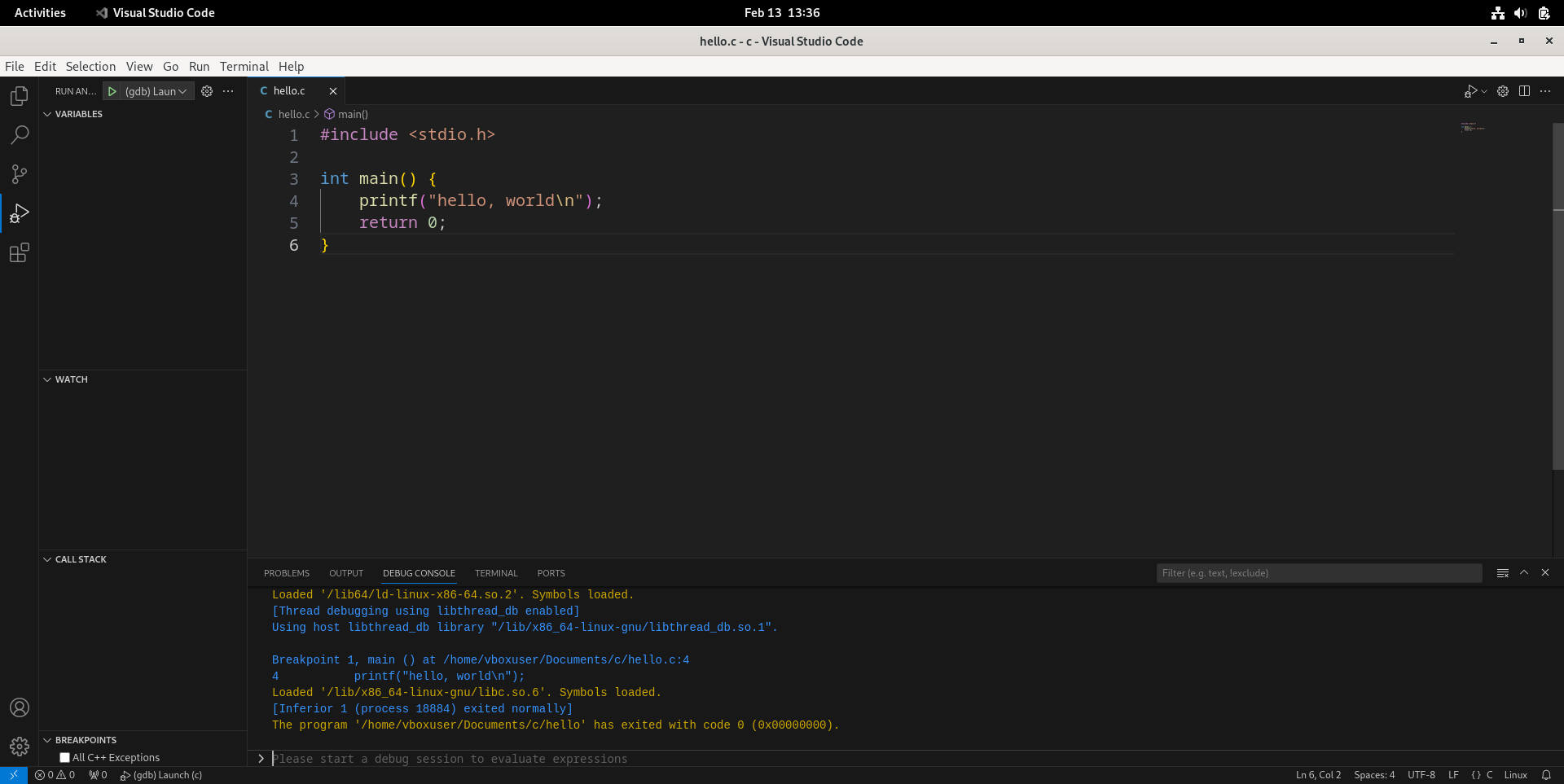
- 点击下方“终端”(Terminal),看到输出
hello, world,则环境配置成功。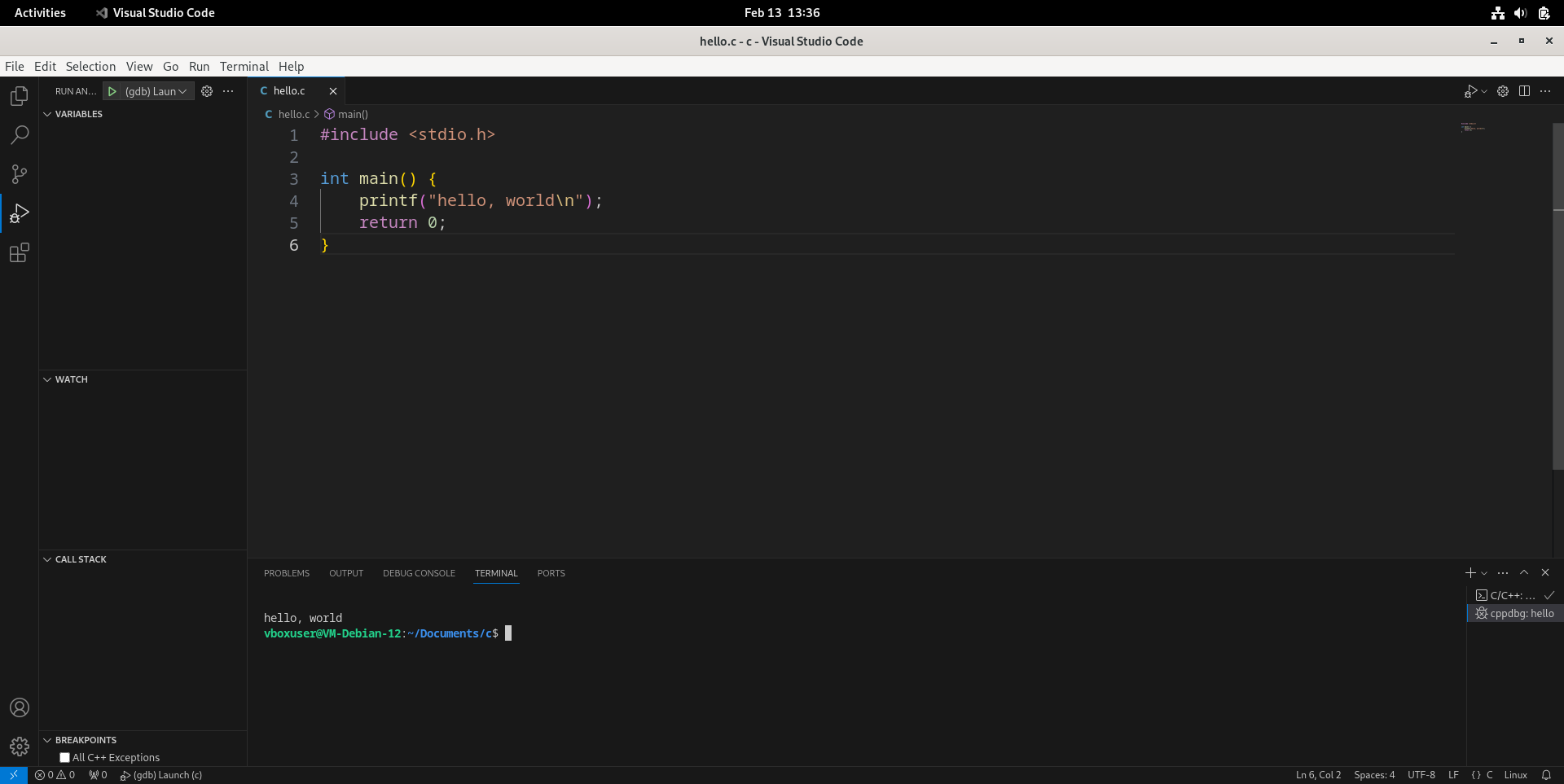
配置C++环境
- 打开VS Code,按Ctrl+Shift+X键,搜索“c/c++”插件并点击“Install”安装。
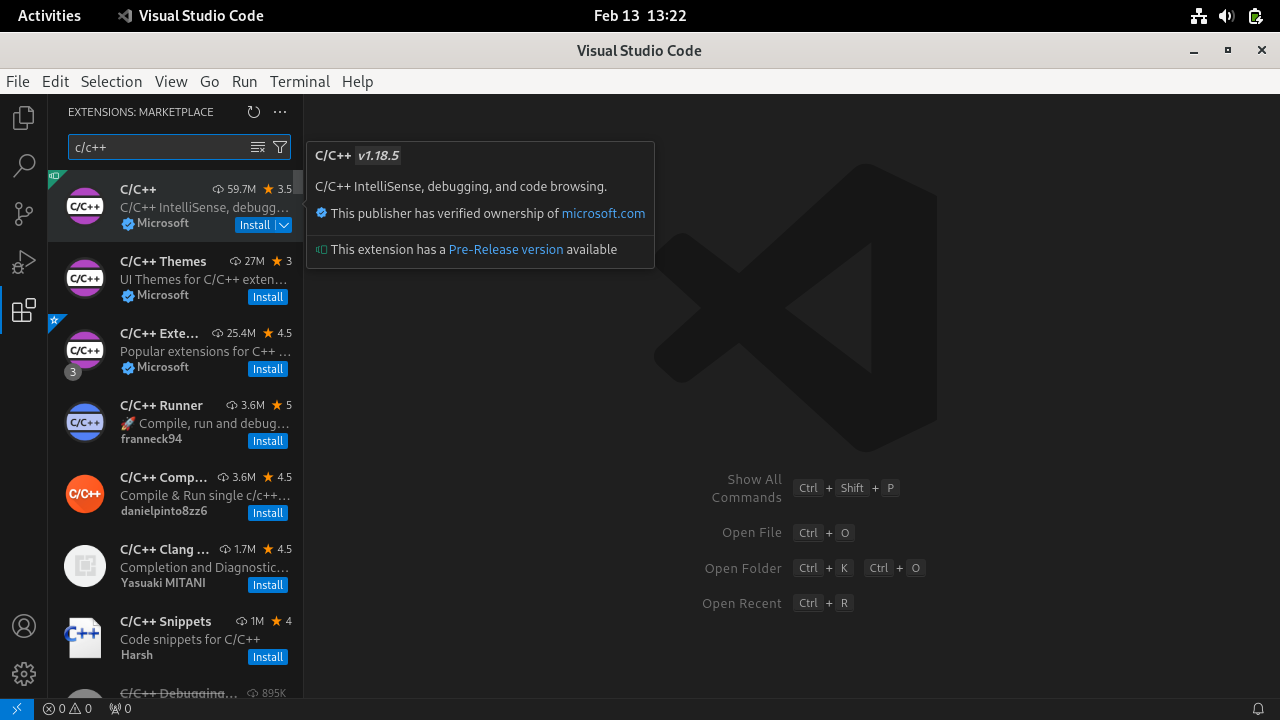
- 按Ctrl+K Ctrl+O“打开文件夹”(Open Folder),选择或新建一个本来不是工作区的文件夹,作为写C++程序的工作区。
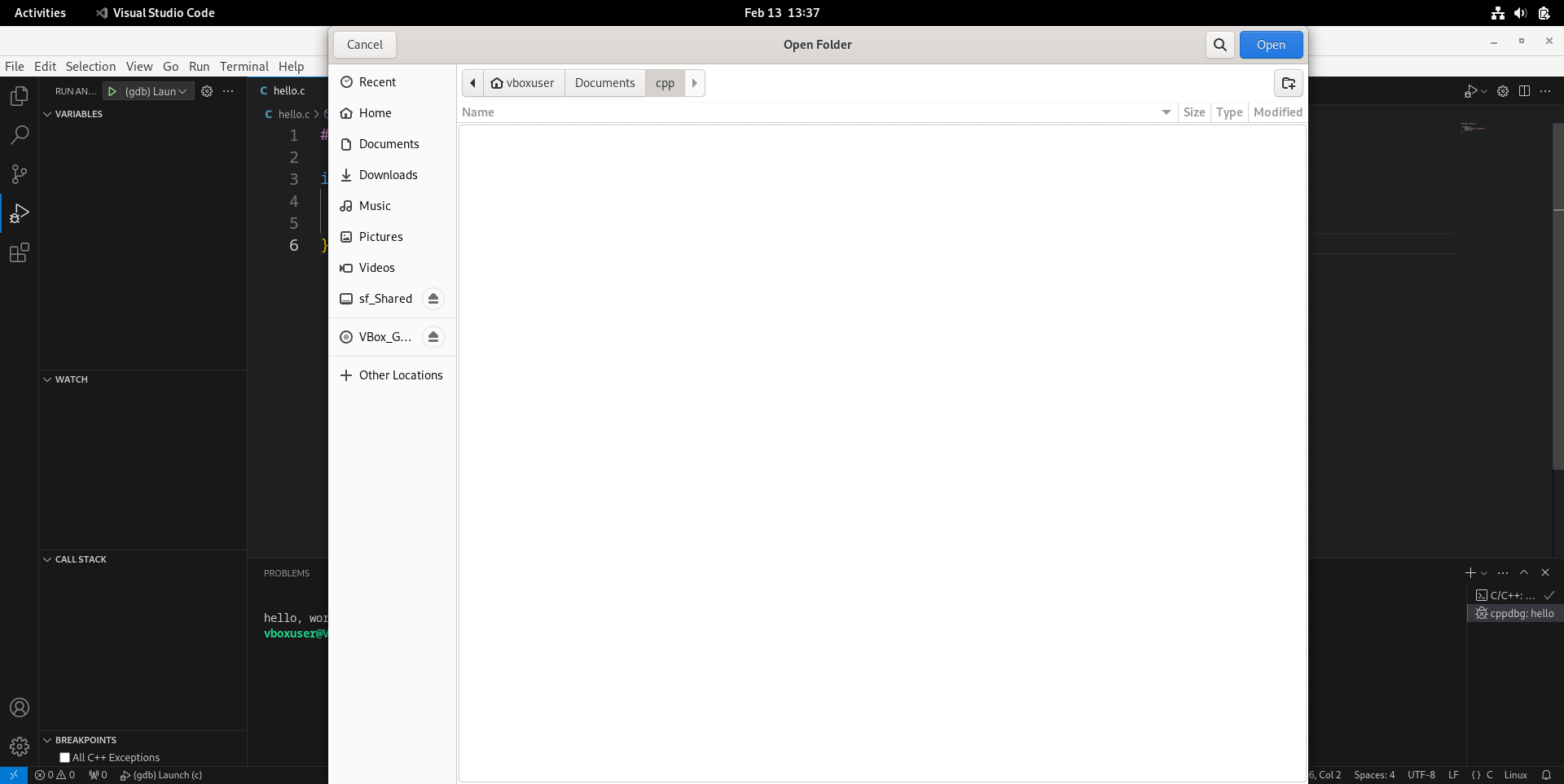
- 在工作区新建一个子文件夹,命名为
.vscode。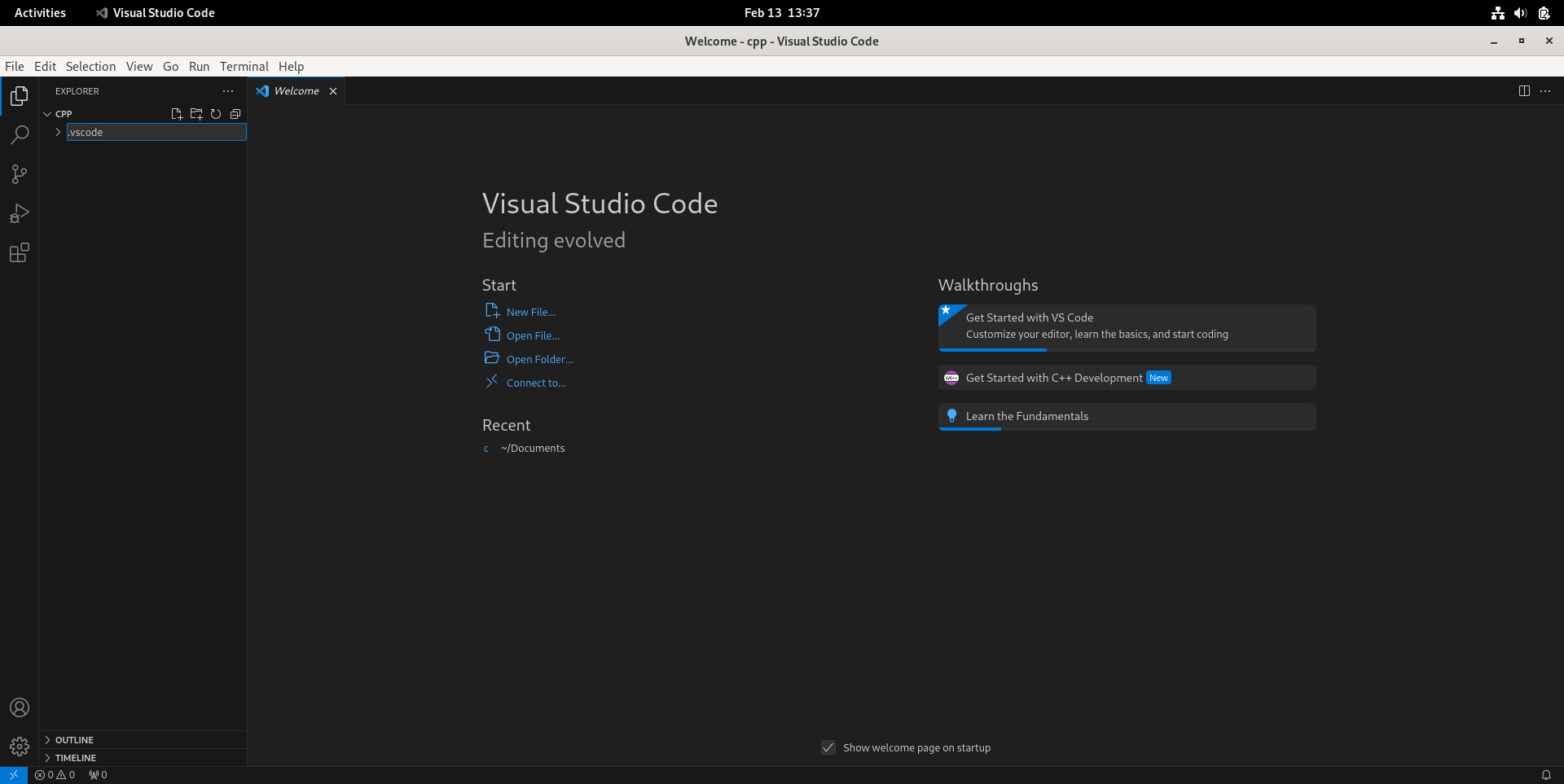
- 在
.vscode文件夹里新建一个launch.json文件,写入如下代码然后按Ctrl+S保存。1
2
3
4
5
6
7
8
9
10
11
12
13
14
15
16
17
18
19
20
21
22
23
24
25
26
27
28
29
30
31{
"configurations": [
{
"name": "(gdb) Launch",
"type": "cppdbg",
"request": "launch",
"program": "${fileDirname}/${fileBasenameNoExtension}",
"args": [],
"stopAtEntry": false,
"cwd": "${fileDirname}",
"environment": [],
"externalConsole": false,
"MIMode": "gdb",
"miDebuggerPath": "gdb",
"miDebuggerArgs": "-q -ex quit; wait() { fg >/dev/null; }; gdb -q --interpreter=mi",
"setupCommands": [
{
"description": "Enable pretty-printing for gdb",
"text": "-enable-pretty-printing",
"ignoreFailures": true
},
{
"description": "Set Disassembly Flavor to Intel",
"text": "-gdb-set disassembly-flavor intel",
"ignoreFailures": true
}
],
"preLaunchTask": "C/C++: g++ build active file"
}
]
}
- 和刚才一样,再在
.vscode文件夹里新建一个tasks.json文件,写入如下代码然后按Ctrl+S保存。1
2
3
4
5
6
7
8
9
10
11
12
13
14
15
16
17
18
19
20
21
22
23
24
25
26
27
28
29
30
31
32{
"tasks": [
{
"type": "cppbuild",
"label": "C/C++: g++ build active file",
"command": "g++",
"args": [
"-fdiagnostics-color=always",
"-Wall",
"-Wextra",
"-Wpedantic",
"-Wshadow",
"-g",
"${file}",
"-o",
"${fileDirname}/${fileBasenameNoExtension}"
],
"options": {
"cwd": "${fileDirname}"
},
"problemMatcher": [
"$gcc"
],
"group": {
"kind": "build",
"isDefault": true
},
"detail": "Task generated by Debugger."
}
],
"version": "2.0.0"
}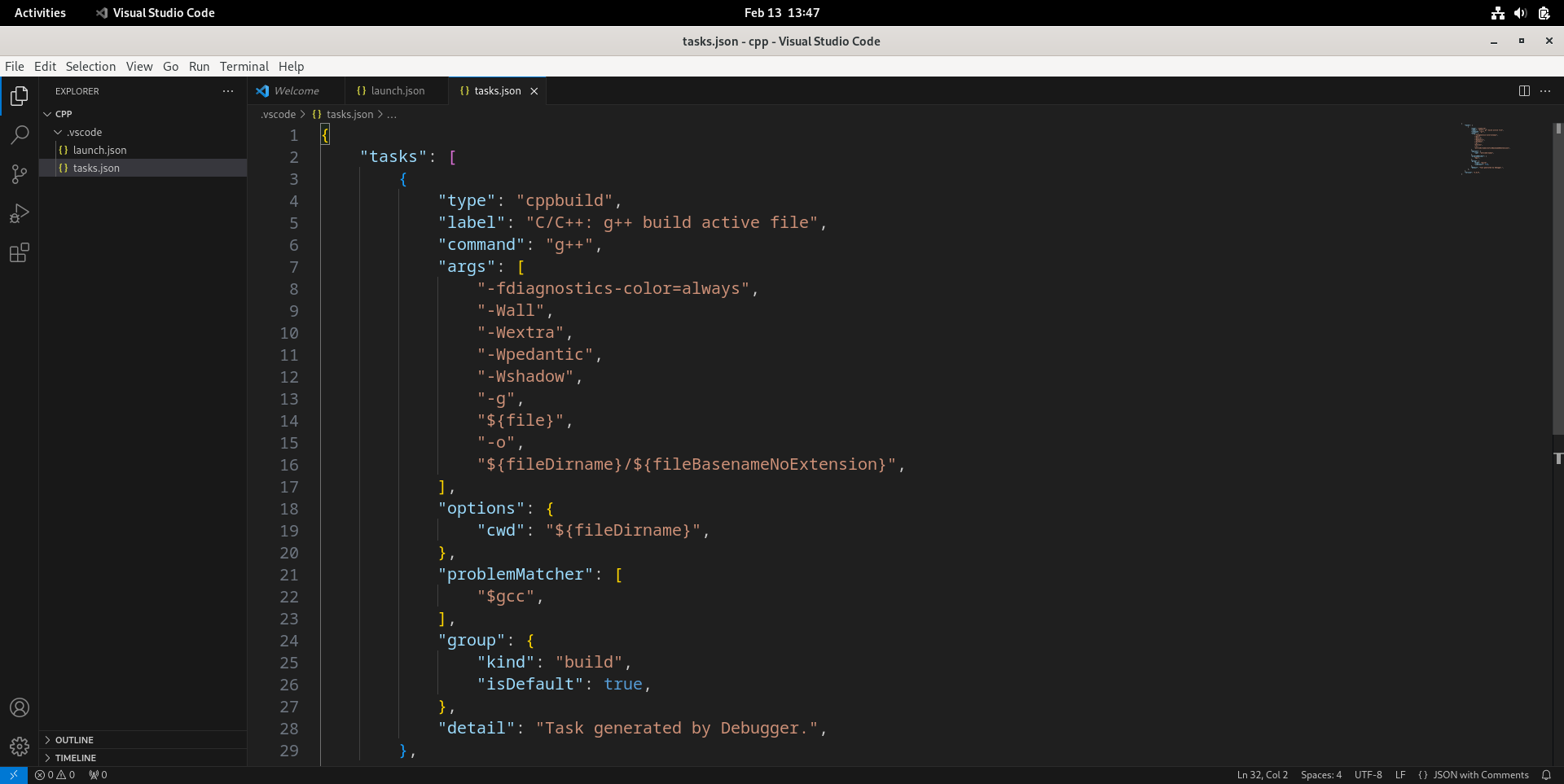
- 打开该工作区后,在工作区或其子文件夹里新建一个文件
hello.cpp,再在里面写点东西,比如然后按Ctrl+S保存。同样不要把源代码文件放在1
2
3
4
5
6
int main() {
std::cout << "hello, world\n";
return 0;
}.vscode里。
- 按F5调试程序,在下方调试控制台(Debug Console)看到程序正常结束,输出(黄字)以
exited with code 0 (0x00000000)结尾。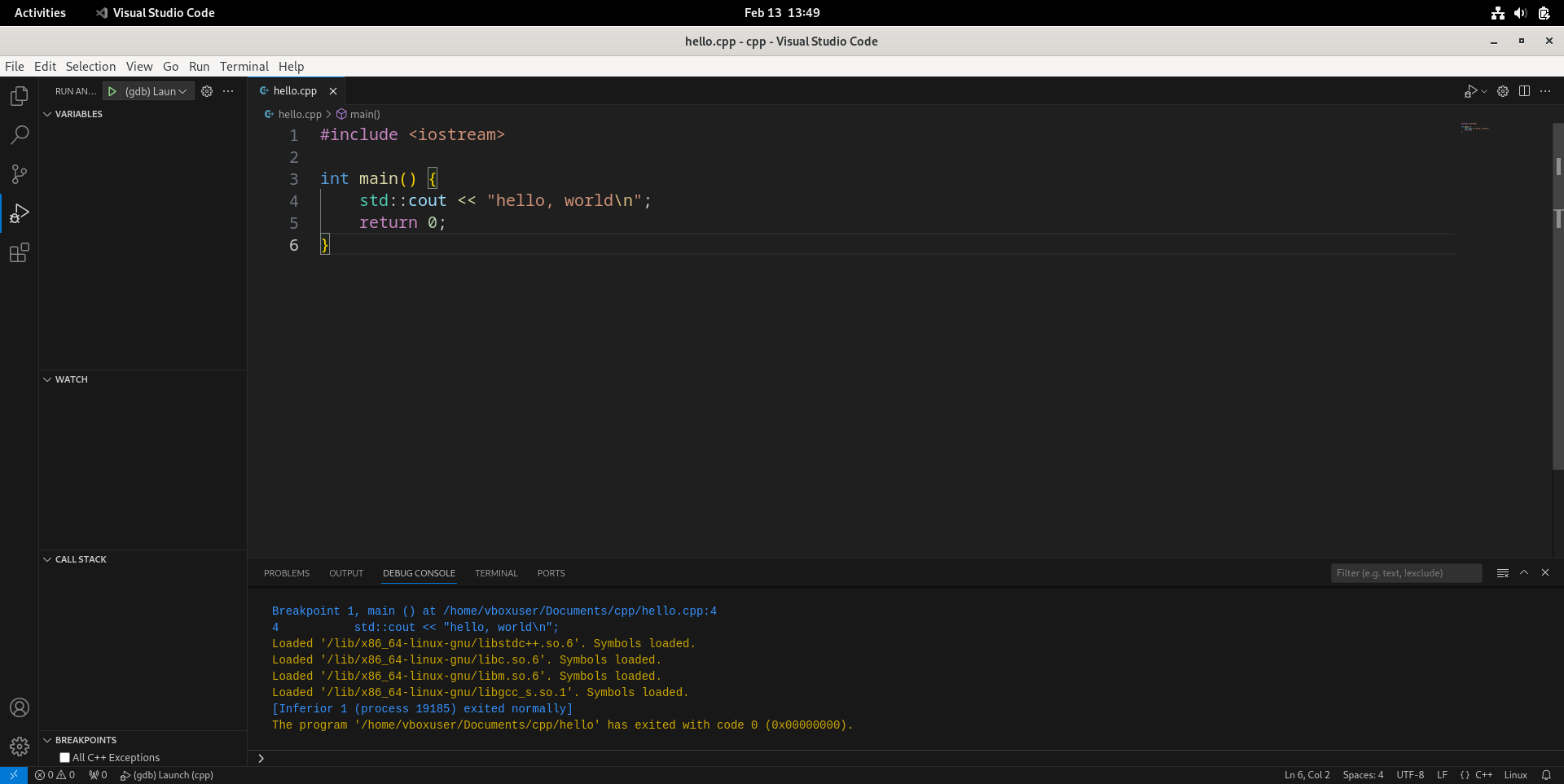
- 点击下方“终端”(Terminal),看到输出
hello, world,则环境配置成功。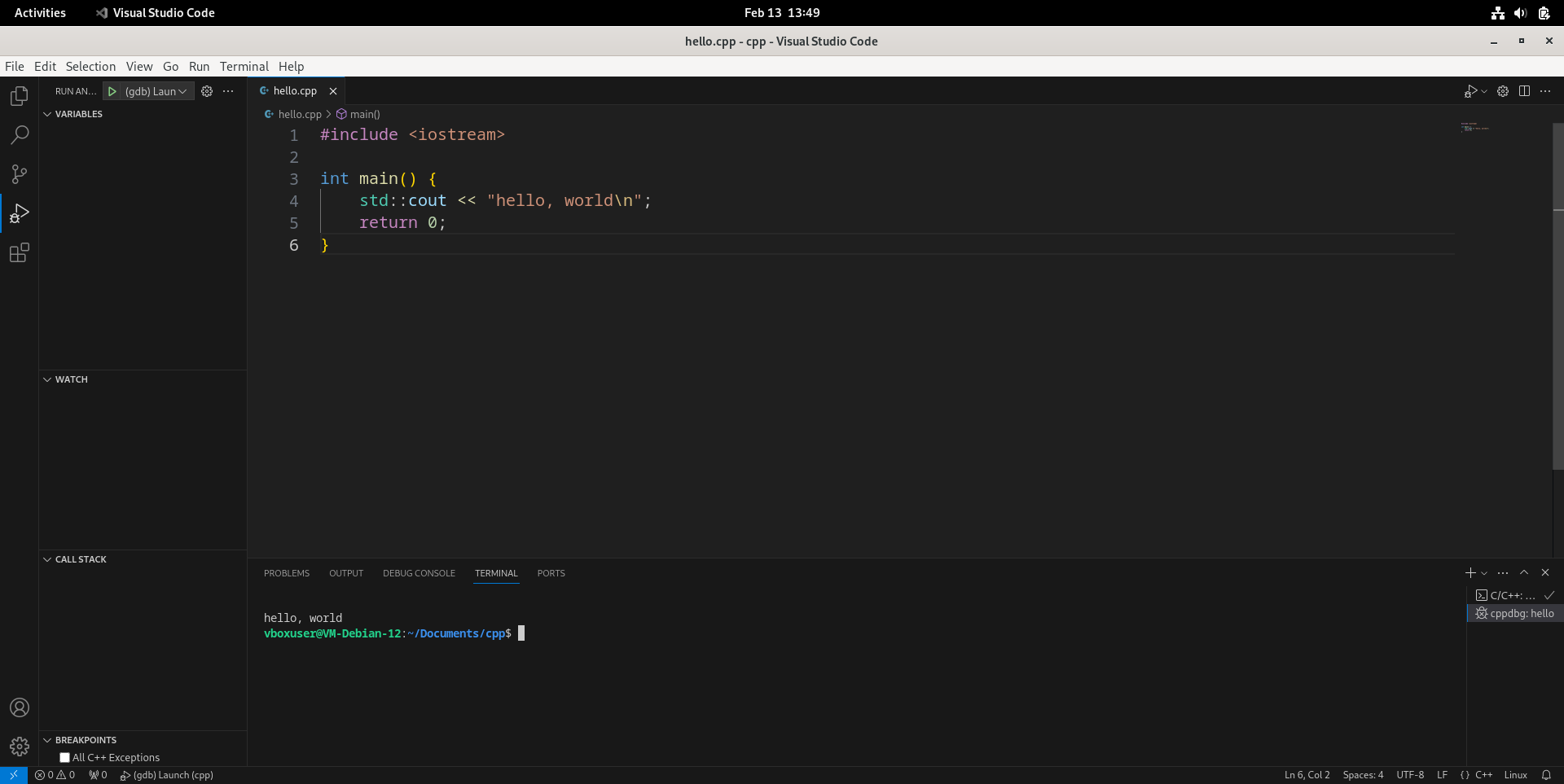
macOS
安装开发者工具
先安装含有C/C++编译器的开发者工具(Developer Tools),如果已经安装好了,这几步可以跳过。
- 打开“终端”,执行如果已经安装好,这时应该输出版本信息;如果还没安装,这时会出现对话框,询问是否要安装开发者工具。选择“安装”。
1
clang --version
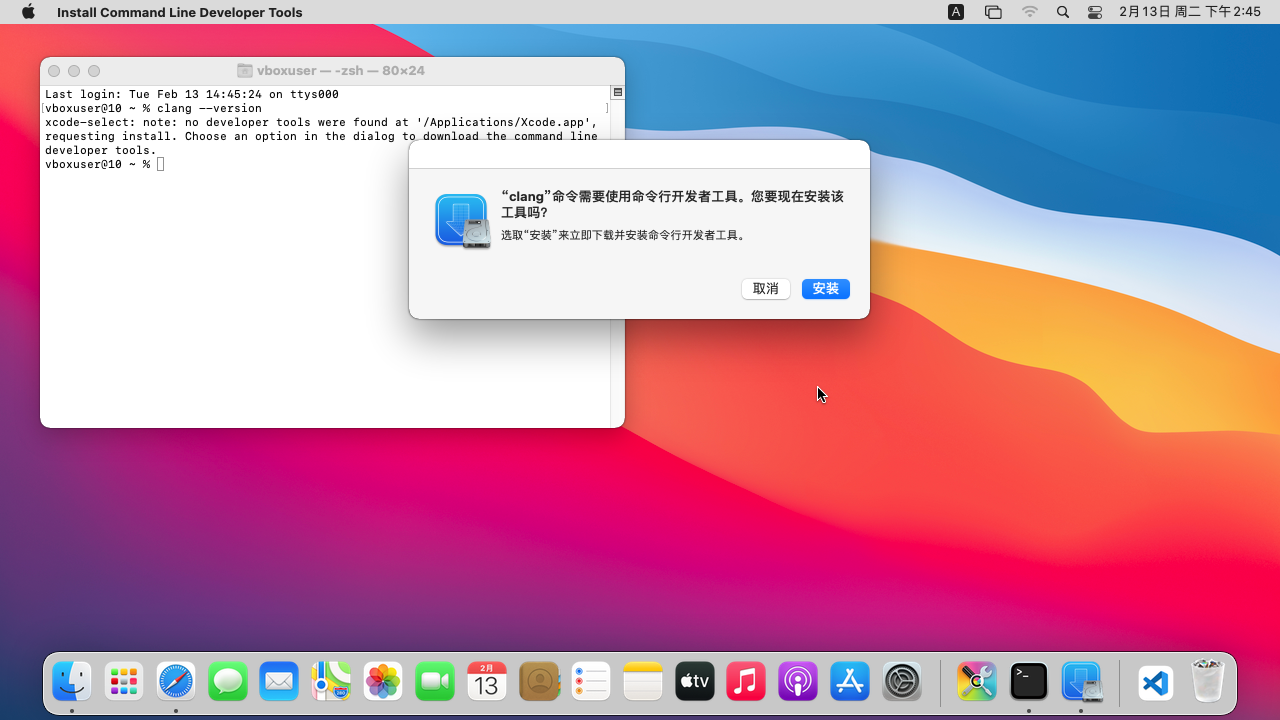
- 安装过程中会出现许可协议,阅读并选择“同意”。如果不同意,可以停止安装,换一款工具。
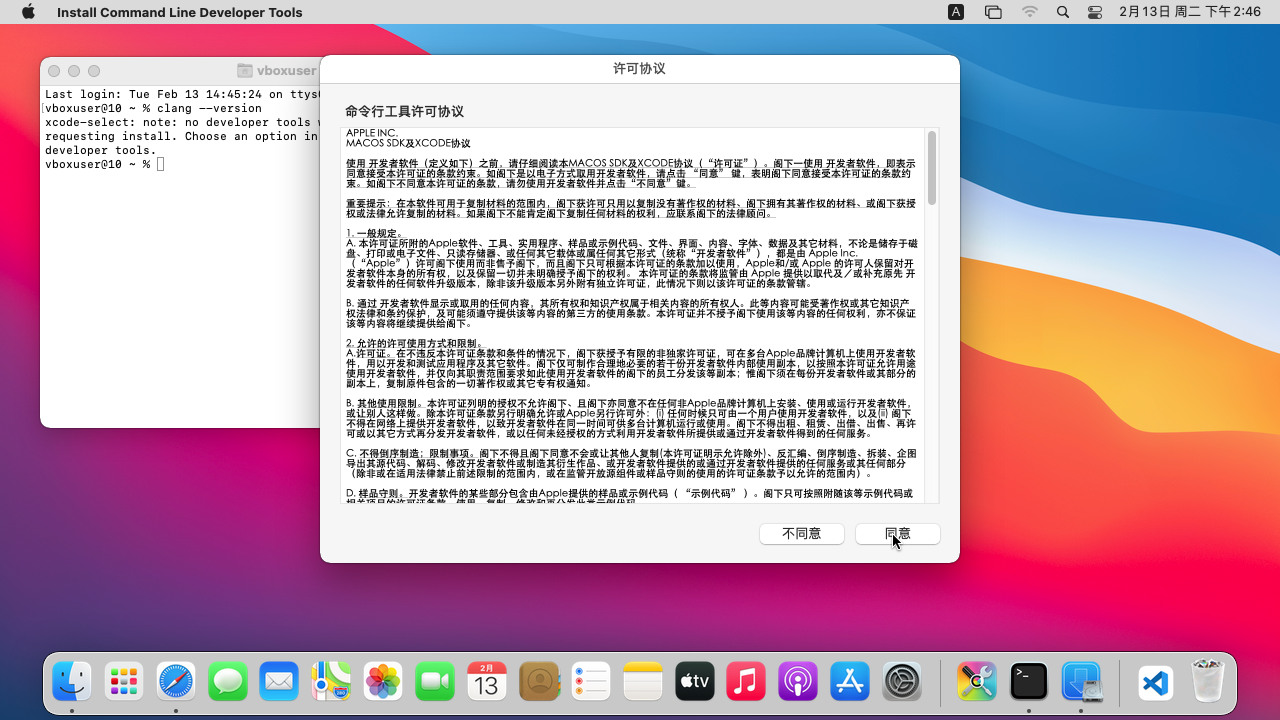
- 安装好以后,在“终端”分别执行如果都能正常输出下图这样的版本信息,则开发者工具已安装完毕。
1
2
3clang --version
clang++ --version
lldb --version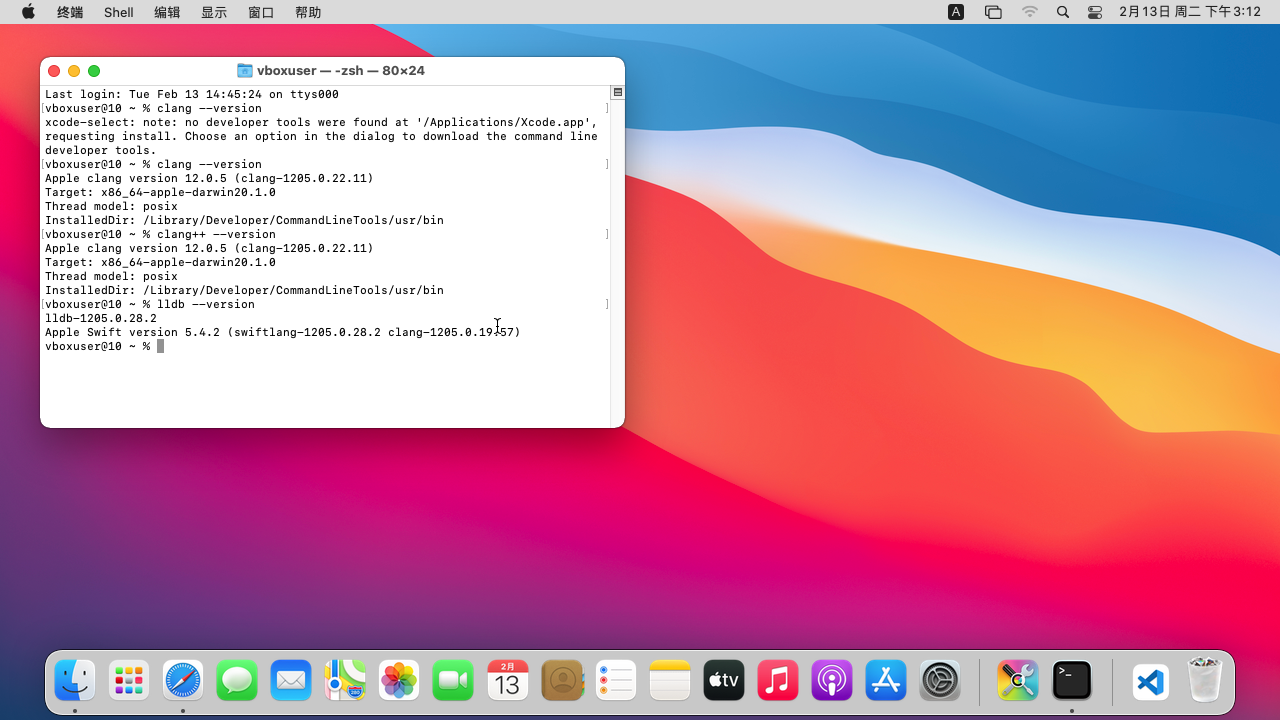
配置C语言环境
- 打开VS Code,按Cmd+Shift+X键,搜索“c/c++”插件并点击“Install”安装。
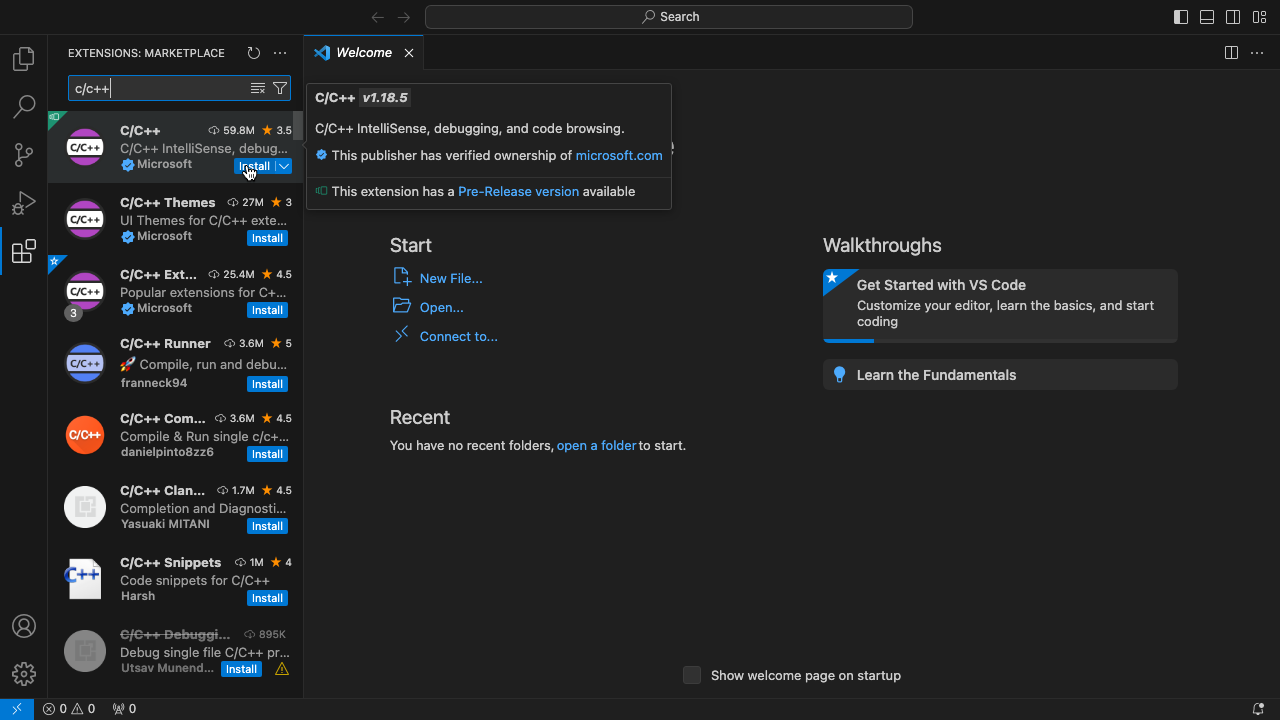
- 按Cmd+O,选择或新建一个文件夹,作为写C语言程序的工作区(workspace)。这里以
~/Documents/c为例。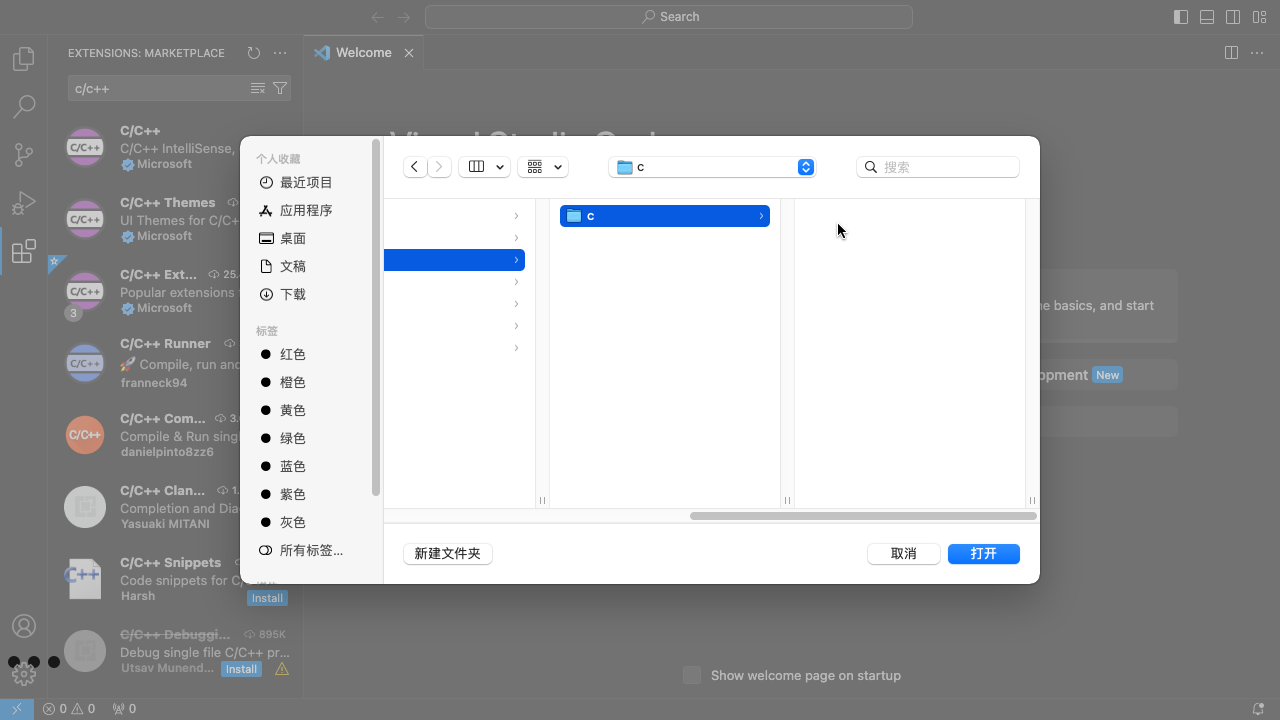
- 在工作区新建一个子文件夹,命名为
.vscode。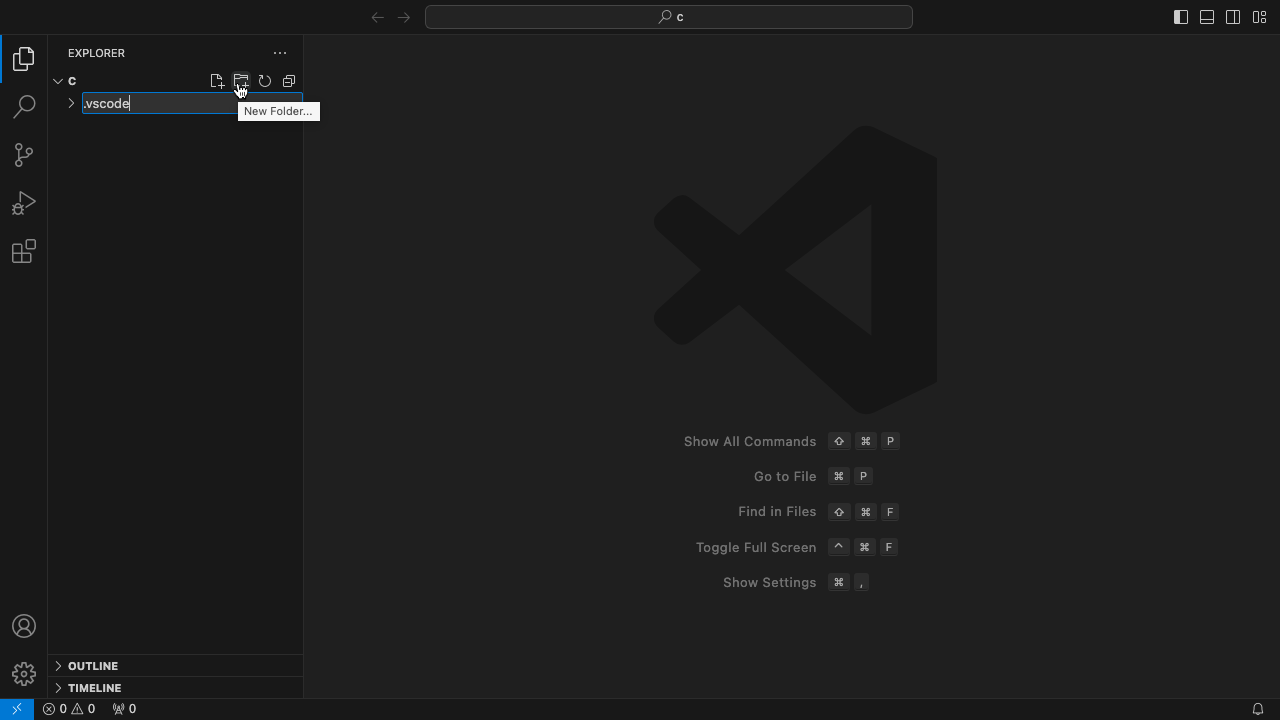
- 在
.vscode文件夹里新建一个文件,命名为launch.json。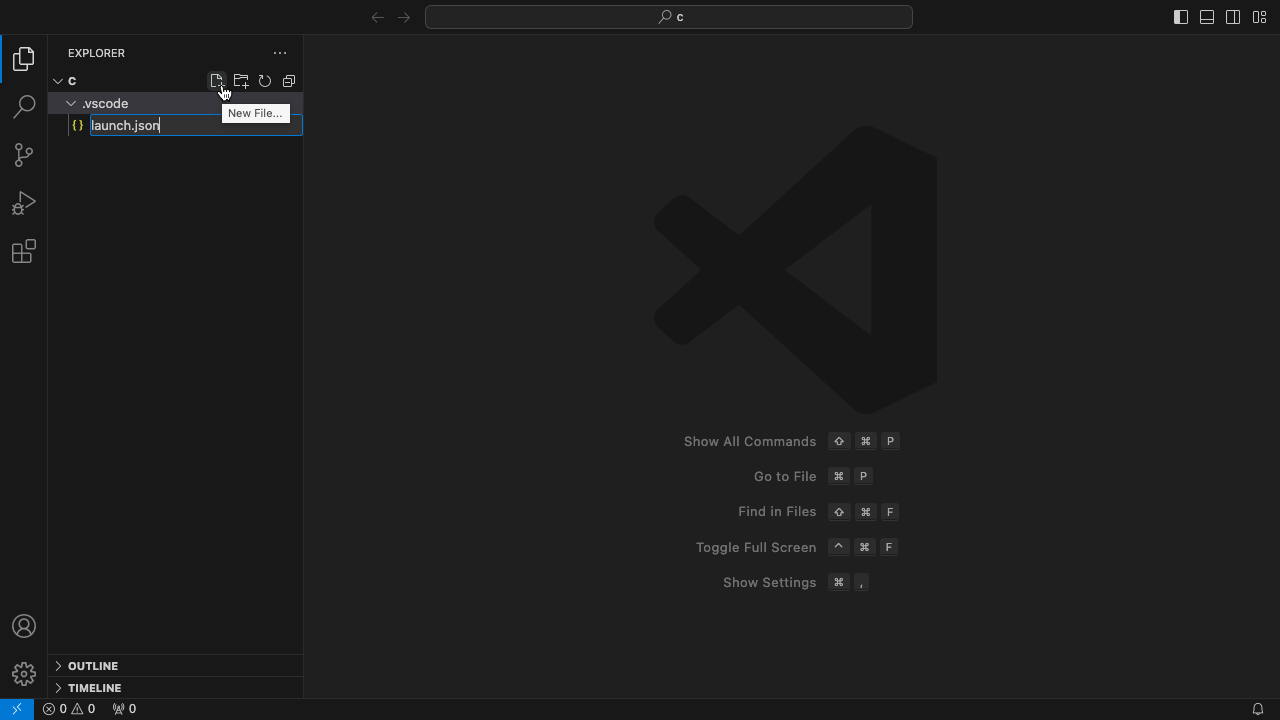
- 把如下代码复制到
launch.json然后按Cmd+S保存。1
2
3
4
5
6
7
8
9
10
11
12
13
14
15
16
17{
"configurations": [
{
"name": "(lldb) Launch",
"type": "cppdbg",
"request": "launch",
"program": "${fileDirname}/${fileBasenameNoExtension}.out",
"args": [],
"stopAtEntry": false,
"cwd": "${fileDirname}",
"environment": [],
"externalConsole": false,
"MIMode": "lldb",
"preLaunchTask": "C/C++: clang build active file"
},
],
}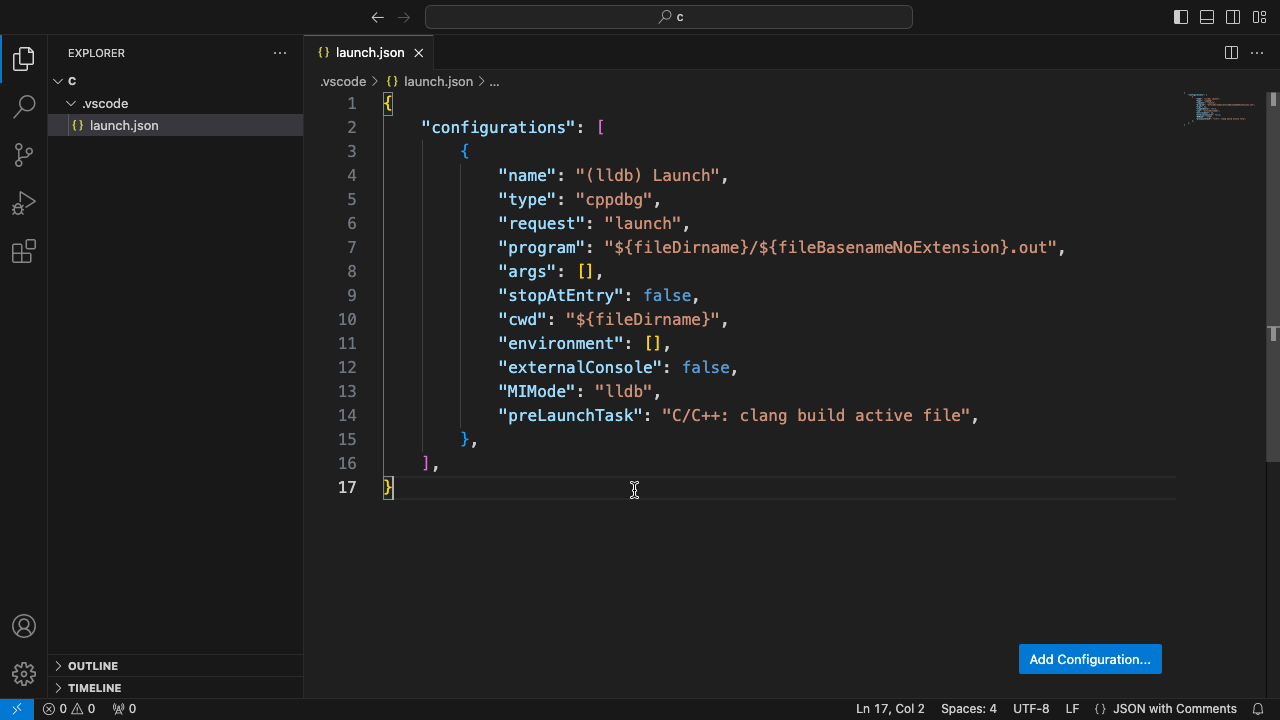
- 和刚才一样,再在
.vscode文件夹里新建一个tasks.json文件,写入如下代码然后按Cmd+S保存。1
2
3
4
5
6
7
8
9
10
11
12
13
14
15
16
17
18
19
20
21
22
23
24
25
26
27
28
29{
"tasks": [
{
"type": "cppbuild",
"label": "C/C++: clang build active file",
"command": "/usr/bin/clang",
"args": [
"-fcolor-diagnostics",
"-fansi-escape-codes",
"-g",
"${file}",
"-o",
"${fileDirname}/${fileBasenameNoExtension}.out"
],
"options": {
"cwd": "${fileDirname}"
},
"problemMatcher": [
"$gcc"
],
"group": {
"kind": "build",
"isDefault": true
},
"detail": "Task generated by Debugger."
}
],
"version": "2.0.0"
}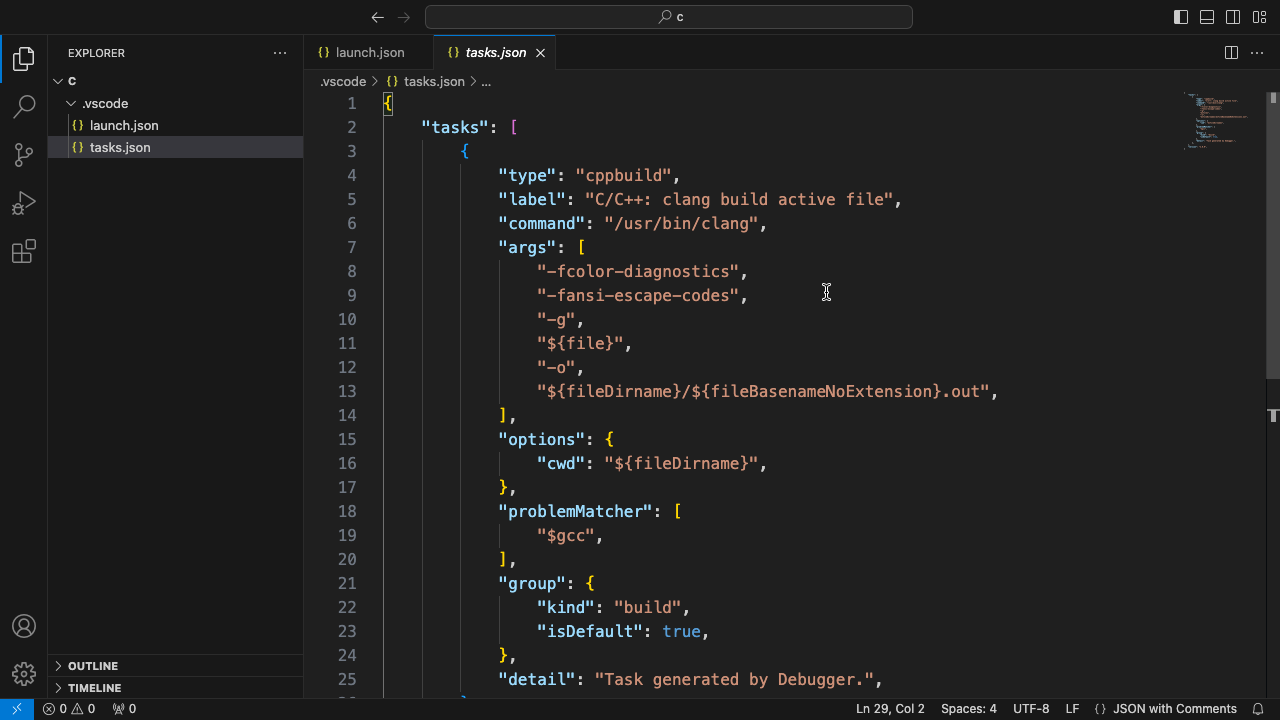
- 打开该工作区后,在工作区或其子文件夹里新建一个文件
hello.c,再在里面写点东西,比如然后按Cmd+S保存。不要把源代码文件放在1
2
3
4
5
6
int main() {
printf("hello, world\n");
return 0;
}.vscode里。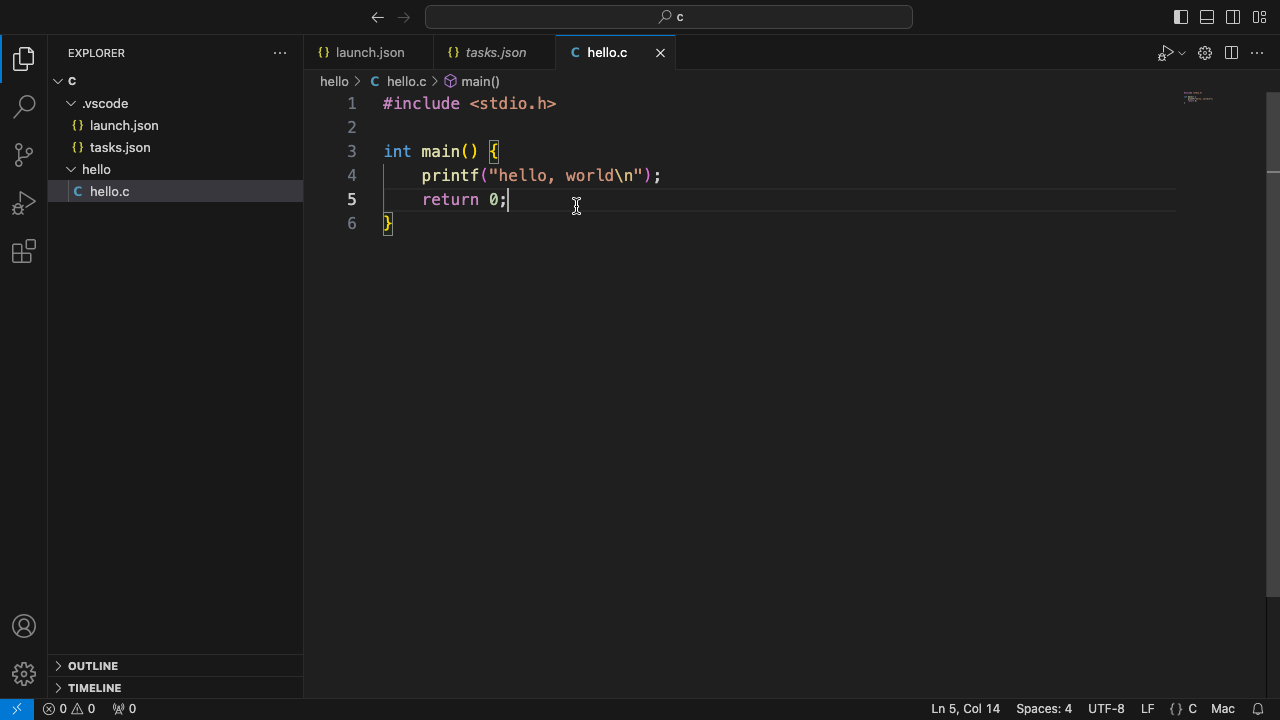
- 按F5调试程序,运行过程中可能会有对话框,提示编译出来的程序
hello.out想要访问某个文件夹内的文件,选择“好”(除非你对自己写的程序很没有把握)。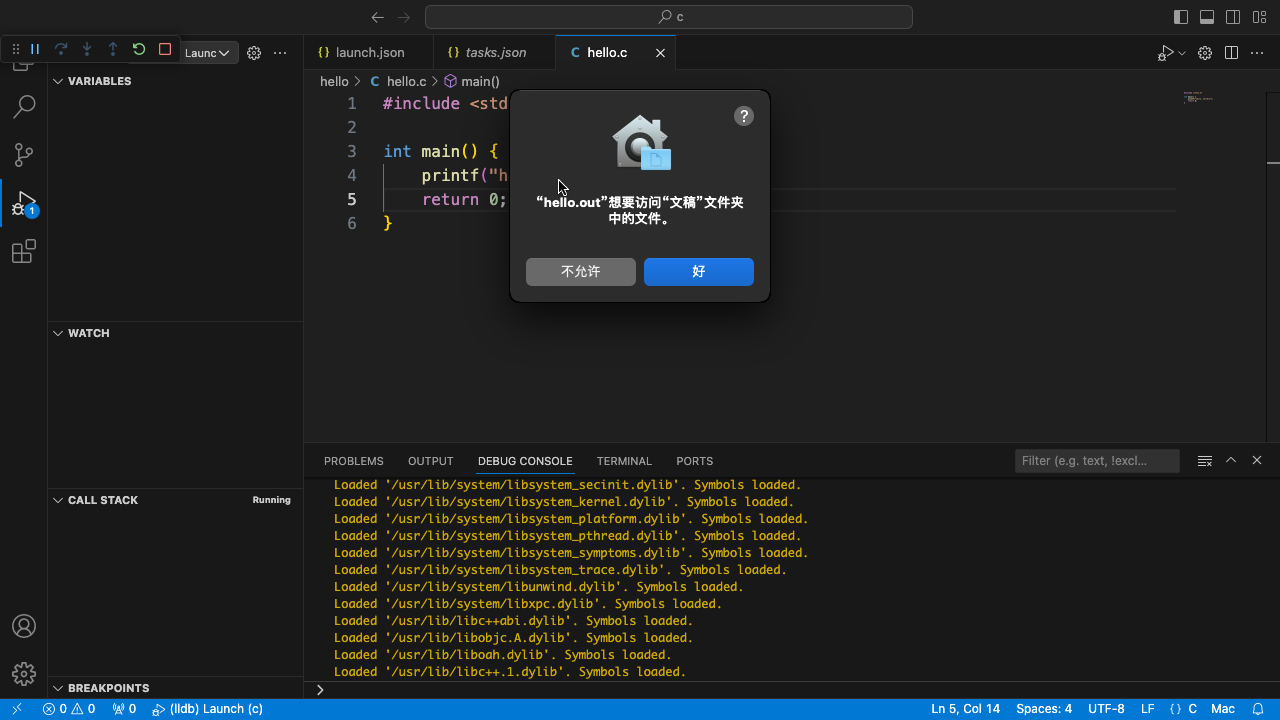
- 在下方调试控制台(Debug Console)看到程序正常结束,输出蓝字
hello, world,黄字以exited with code 0 (0x00000000)结尾。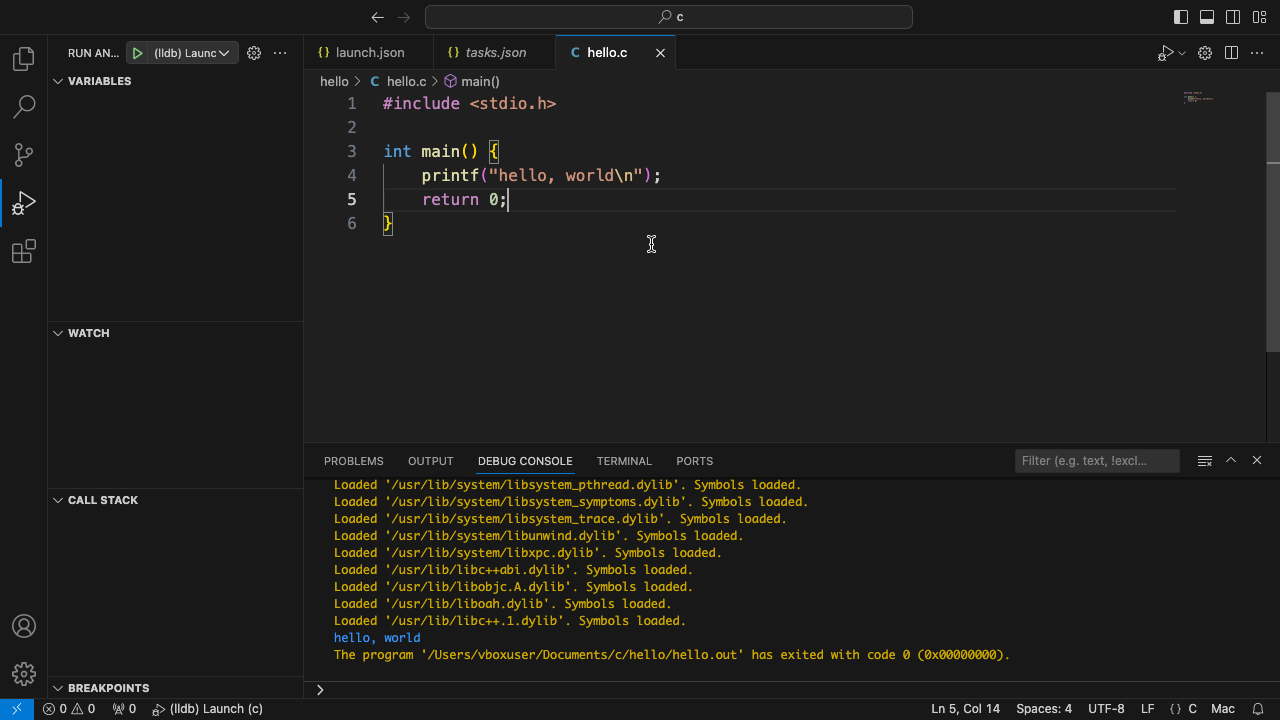
配置C++环境
- 打开VS Code,按Cmd+Shift+X键,搜索“c/c++”插件并点击“Install”安装。
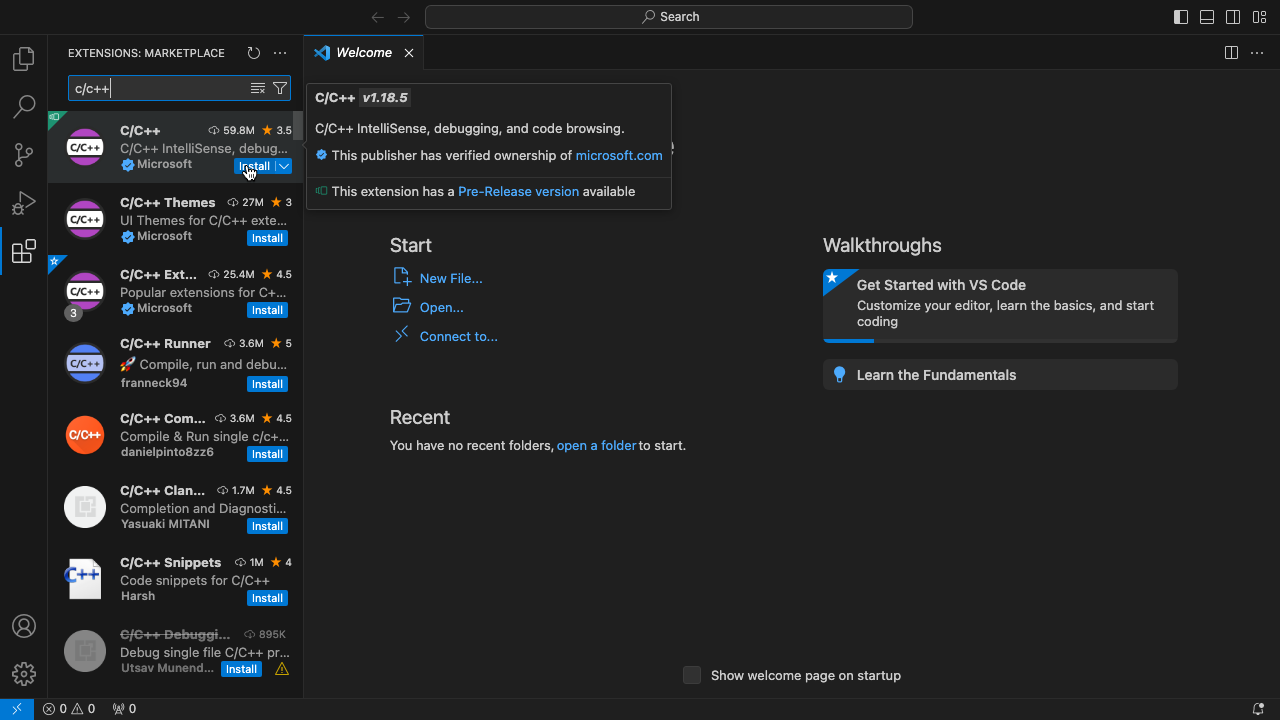
- 按Cmd+O选择或新建一个本来不是工作区的文件夹,作为写C++程序的工作区。
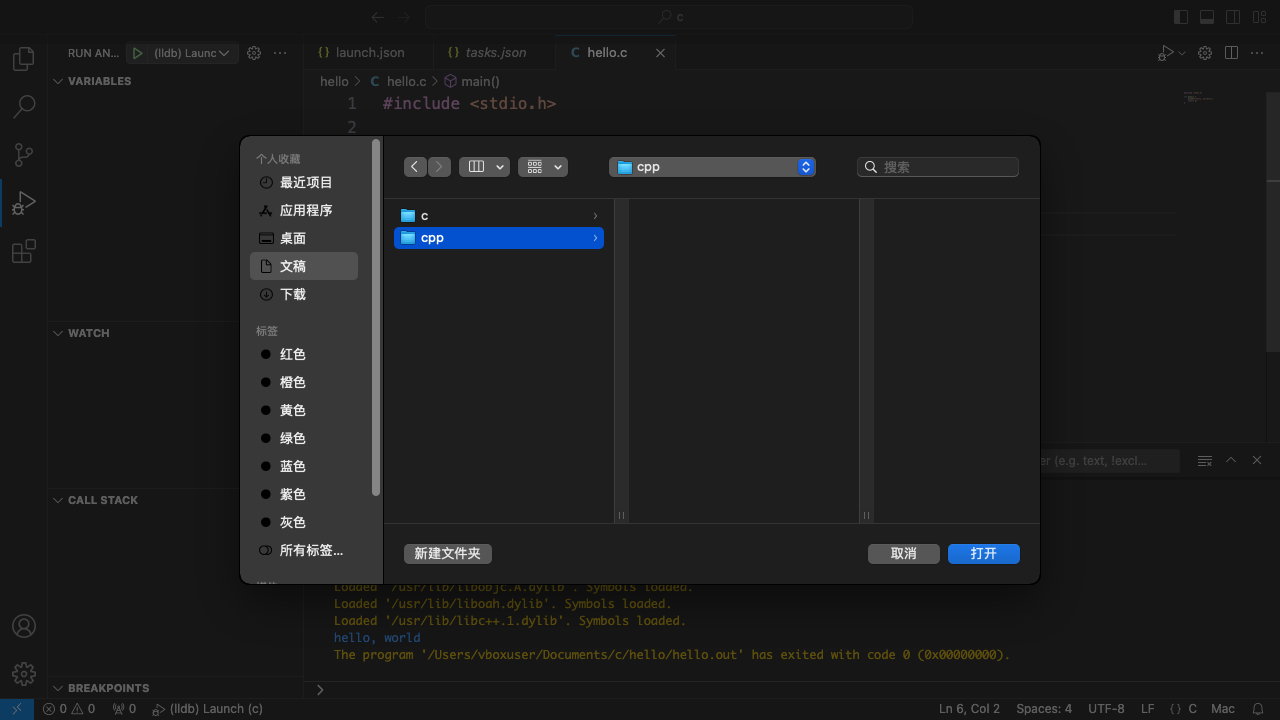
- 在工作区新建一个子文件夹,命名为
.vscode。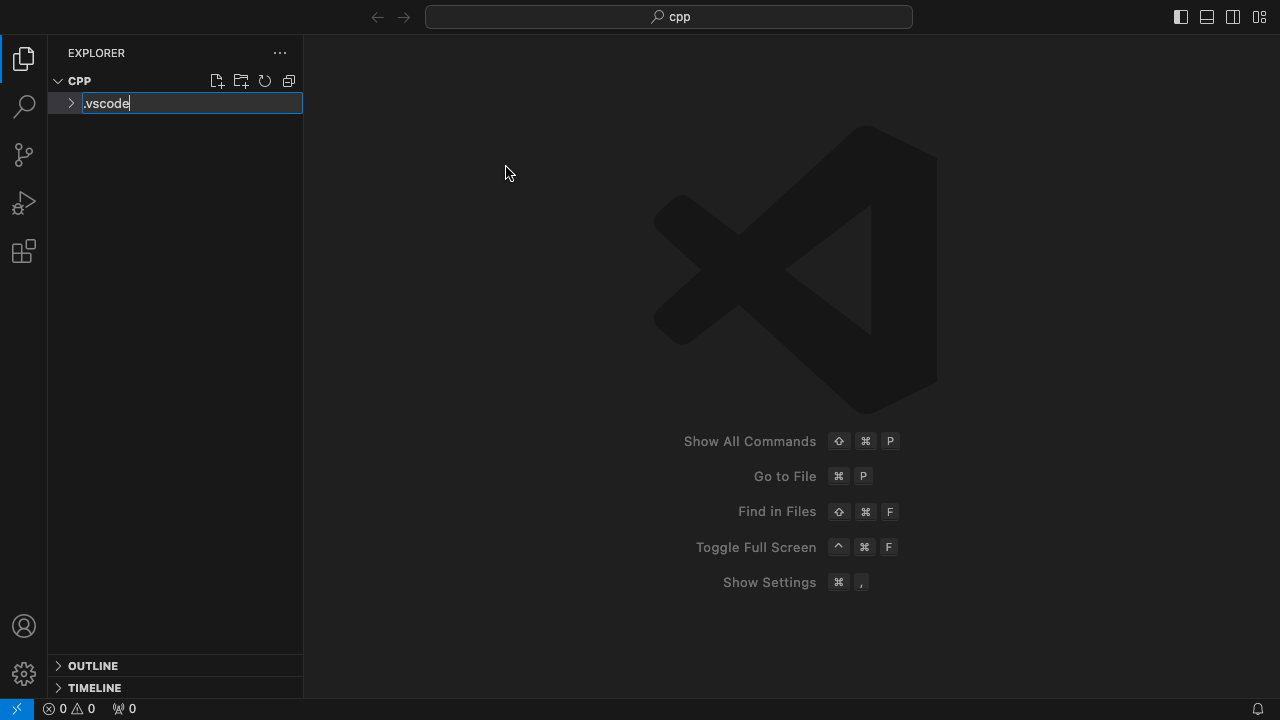
- 在
.vscode文件夹里新建一个launch.json文件,写入如下代码然后按Cmd+S保存。1
2
3
4
5
6
7
8
9
10
11
12
13
14
15
16
17{
"configurations": [
{
"name": "(lldb) Launch",
"type": "cppdbg",
"request": "launch",
"program": "${fileDirname}/${fileBasenameNoExtension}.out",
"args": [],
"stopAtEntry": false,
"cwd": "${fileDirname}",
"environment": [],
"externalConsole": false,
"MIMode": "lldb",
"preLaunchTask": "C/C++: clang++ build active file"
},
],
}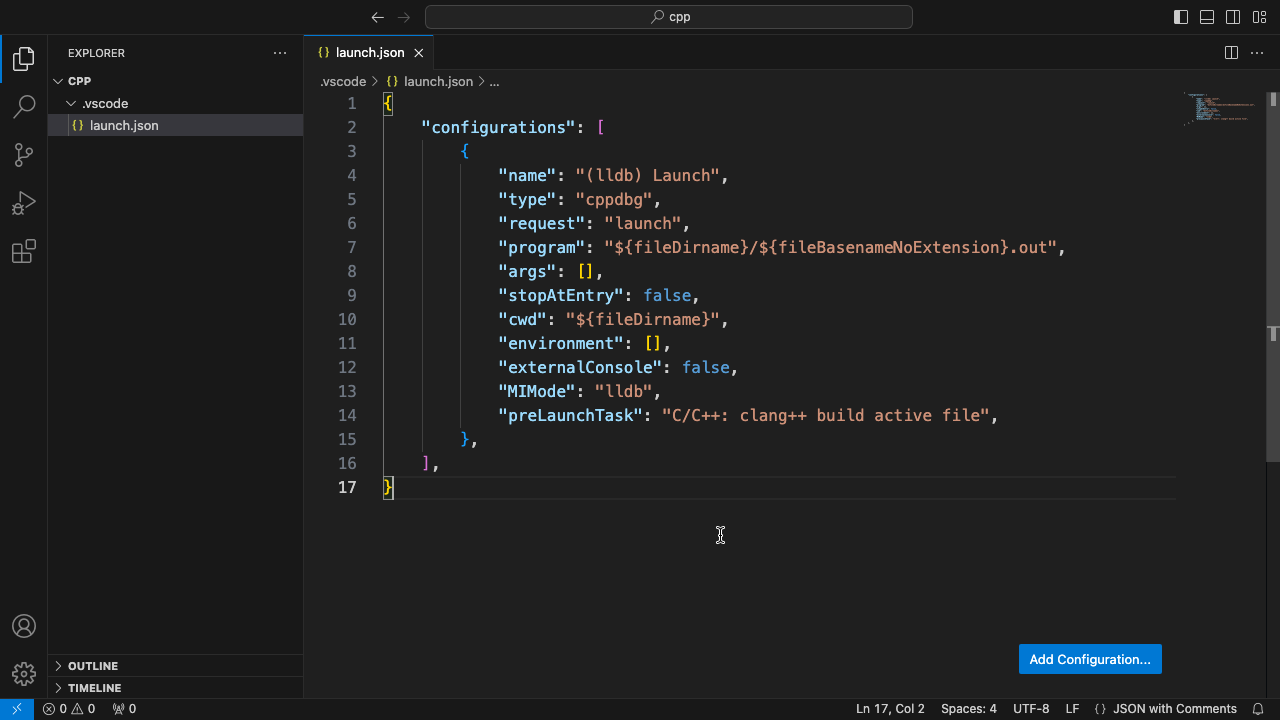
- 和刚才一样,再在
.vscode文件夹里新建一个tasks.json文件,写入如下代码然后按Cmd+S保存。1
2
3
4
5
6
7
8
9
10
11
12
13
14
15
16
17
18
19
20
21
22
23
24
25
26
27
28
29{
"tasks": [
{
"type": "cppbuild",
"label": "C/C++: clang++ build active file",
"command": "/usr/bin/clang++",
"args": [
"-fcolor-diagnostics",
"-fansi-escape-codes",
"-g",
"${file}",
"-o",
"${fileDirname}/${fileBasenameNoExtension}.out"
],
"options": {
"cwd": "${fileDirname}"
},
"problemMatcher": [
"$gcc",
],
"group": {
"kind": "build",
"isDefault": true
},
"detail": "Task generated by Debugger."
}
],
"version": "2.0.0"
}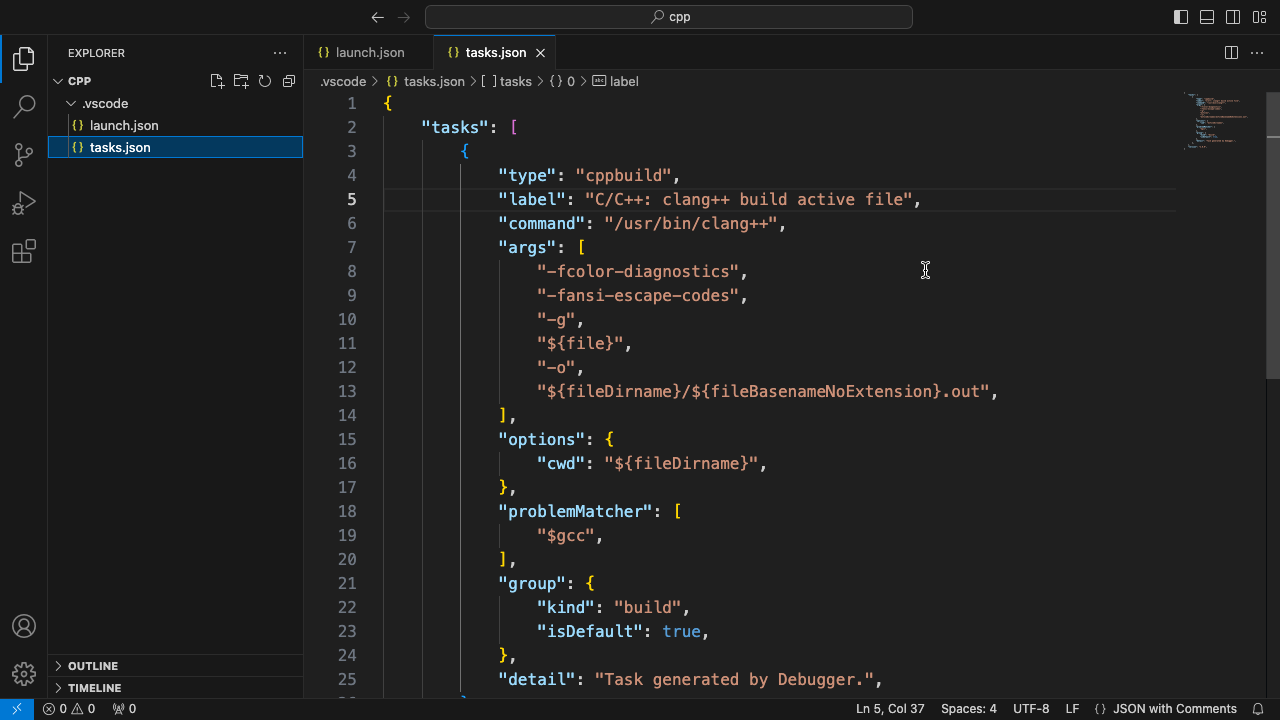
- 打开该工作区后,在工作区或其子文件夹里新建一个文件
hello.cpp,再在里面写点东西,比如然后按Cmd+S保存。同样不要把源代码文件放在1
2
3
4
5
6
int main() {
std::cout << "hello, world\n";
return 0;
}.vscode里。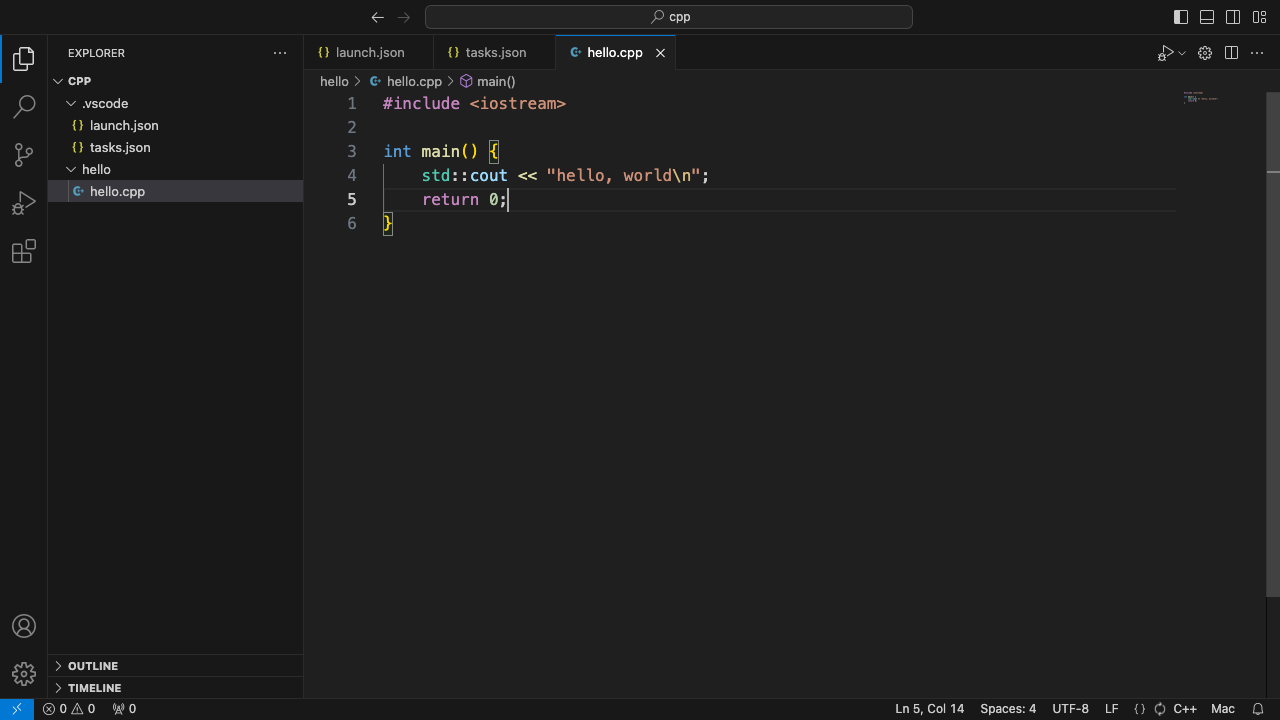
- 按F5调试程序,运行过程中可能会有对话框,提示编译出来的程序
hello.out想要访问某个文件夹内的文件,选择“好”(除非你对自己写的程序很没有把握)。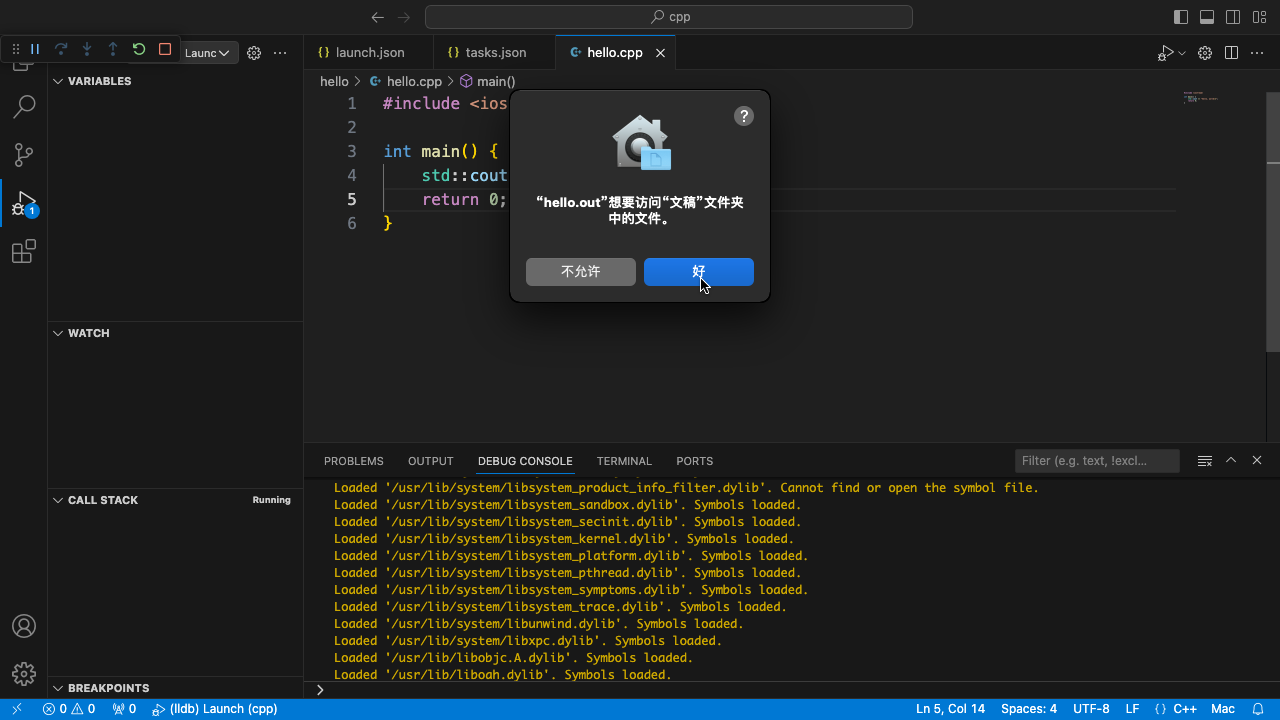
- 在下方调试控制台(Debug Console)看到程序正常结束,输出蓝字
hello, world,黄字以exited with code 0 (0x00000000)结尾,则环境配置成功。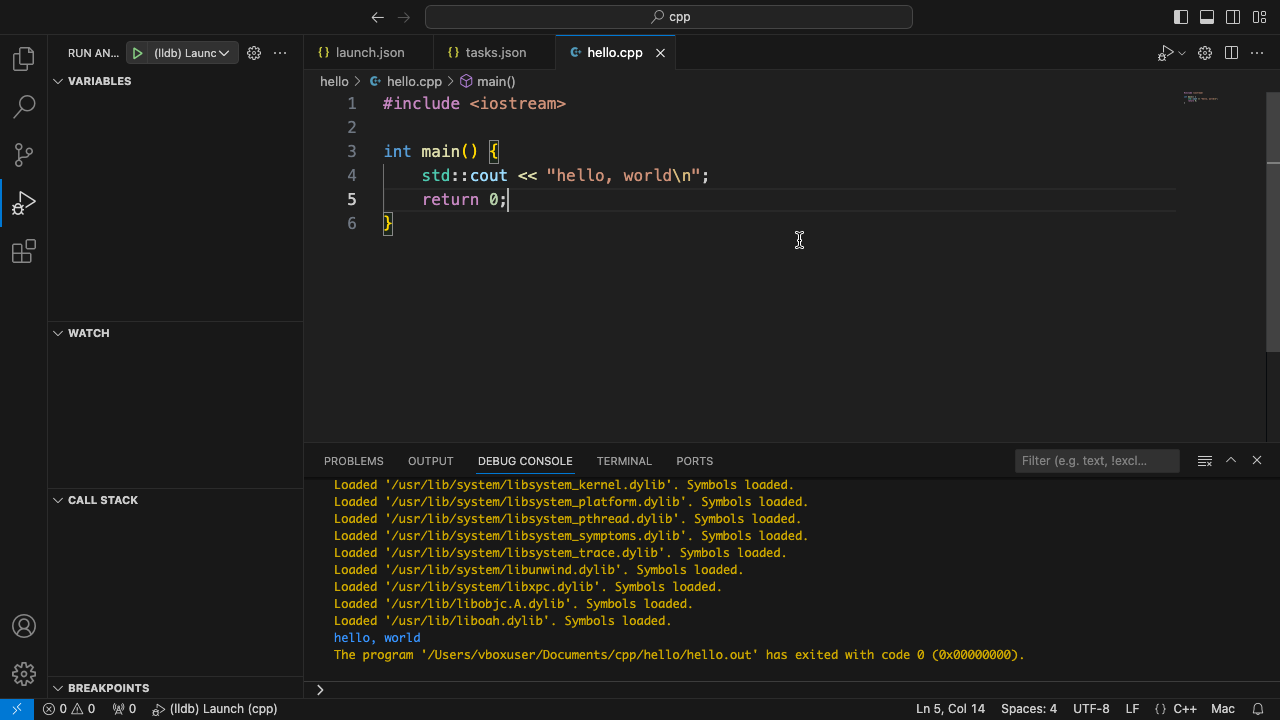
小提示
- 如果想在外部控制台(窗口)显示输出,可以把上面
launch.json第12行的"externalConsole": false改为"externalConsole": true。如果控制台闪退,可以在最后加getchar();或system("pause");等语句,不让程序直接退出。 - 有关路径和文件名最好没有非ASCII字符(比如中文)和空格。
词汇表
| 英文 | 中文 |
|---|---|
| console | 控制台 |
| debug | 调试 |
| download | 下载 |
| exit | 退出 |
| extension | 插件 |
| file | 文件 |
| folder | 文件夹 |
| install | 安装 |
| launch | 启动 |
| release | 发行 |
| task | 任务 |
| terminal | 终端 |
| version | 版本 |
| workspace | 工作区 |